Обновление до Windows 11 с Windows 10, Windows 8.1 или Windows 7
Вот как вы можете перейти на Windows 11 с Windows 7, Windows 8.1 или Windows 10. Windows 11 содержит множество визуальных изменений и включает новые инструменты, звуки и приложения.
Если ваше устройство соответствует минимальные требования к оборудованию, вы можете плавно перейти с Windows 10 на Windows 11. Microsoft собирается завершить развертывание обновлений в начале 2022 года.
Рекламное объявление
Для совместимых компьютеров Центр обновления Windows покажет уведомление о том, что компьютер подходит для обновления. Но Microsoft всегда выполняет постепенное развертывание, поэтому некоторые устройства получают предложение обновления быстрее, чем другие. Кроме того, не все устройства с Windows 10 совместимы с последней версией ОС. Одно из строгих требований Windows 11 - обязательное Безопасная загрузка и TPM 2.0.
Обновление с Windows 10 до Windows 11 будет бесплатно. Предложение не ограничено по времени для подходящих систем. Однако Microsoft оставляет за собой право в конечном итоге прекратить действие бесплатного обновления, но оно будет доступно как минимум в течение одного года.
Совет: вы можете быстро проверить, совместим ли ваш компьютер с Windows 11 с помощью официального Приложение для проверки работоспособности ПК.
Перейти на Windows 11
Процесс обновления требует от вас выполнения ряда дополнительных действий. Вы можете продолжить работу с Помощником по установке, Центром обновления Windows или просто загрузив файл ISO из Microsoft. Первые два - это автоматизированные инструменты, которые предлагает софтверный гигант Redmond для упрощения процесса обновления. Давайте рассмотрим эти методы.
Использование помощника по установке Windows 11
- Скачать Помощник по установке Windows 11 используя эту ссылку.
- Запустить
Windows11InstallationAssistant.exeфайл. - Следуйте инструкциям на экране. Приложение автоматически загрузит Windows 11 на ваше устройство.
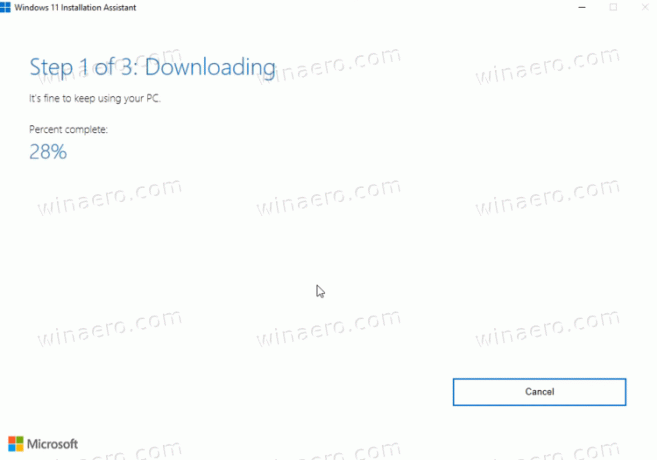
- После завершения процесса вам будет предложено перезагрузить операционную систему.
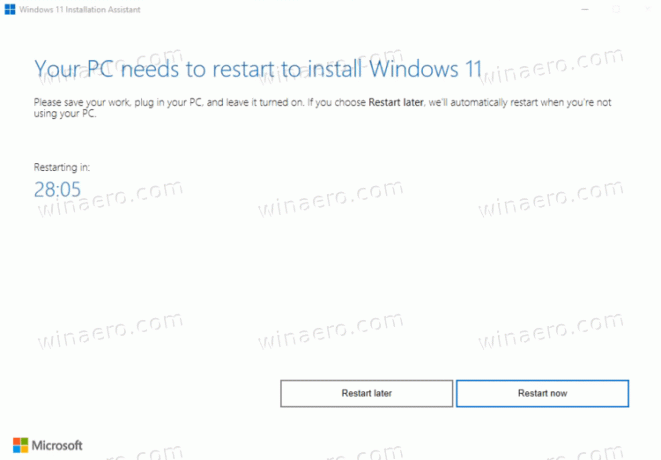
- После перезагрузки ваш компьютер будет обновлен до Windows 11.
Обновление до Windows 11 с помощью Центра обновления Windows
Если ваш компьютер соответствует требованиям для обновления до Windows 11, Windows 10 в конечном итоге отобразит вам предложение по обновлению. Он также появится прямо в приложении «Настройки» на странице Центра обновления Windows. Вы можете использовать его для обновления до последней версии ОС.
Чтобы выполнить обновление до Windows 11 с помощью уведомления Центра обновления Windows в Windows 10, выполните следующие действия.
- Откройте приложение "Настройки"; Нажмите Победить + я для этого.
- Перейдите к Обновление и безопасность> Центр обновления Windows.
- Справа нажмите на Загрузить и установить кнопка.
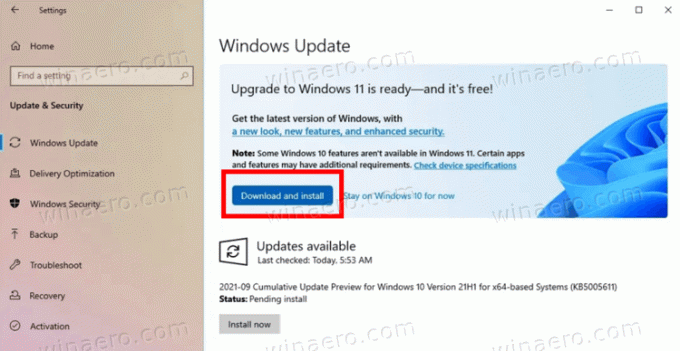
- Windows начнет загрузку файлов установки. После завершения вам будет предложено перезагрузить компьютер.
- После перезапуска ОС вы завершите процесс обновления до Windows 11.
Вы сделали.
Использование образа ISO или загрузочного USB
Вам необходимо получить установочный носитель, если у вас его еще нет. После проверки оборудования на совместимость необходимо отключить любое стороннее антивирусное приложение, если оно у вас есть.
Подготовьте установочный носитель
- Создать загрузочный носитель или получить ISO файл.
- Отключите все внешние устройства и, если возможно, жесткие диски, на которых не должен храниться файл ОС. Это убережет вас от потери важных данных и предотвратит установку загрузчика Windows 11 на неправильный диск.
- Запрещать или приостановите BitLocker для вашего системного диска, если он у вас зашифрован.
- Теперь подключите USB-накопитель с Windows 11, вставьте DVD-диск или смонтируйте файл ISO.
- В Windows 10 и Windows 8.1 дважды щелкните значок ISO-файл, чтобы открыть его в проводнике.
- В Windows 7 извлеките содержимое файла ISO в любую папку с помощью Бесплатная программа с открытым исходным кодом 7-Zip.
- Открыть настройки прошивки компьютера и убедитесь, что вы включили UEFI, TPM 2.0 и безопасная загрузка.
Вы готовы к обновлению до Windows 11 с существующей ОС.
Обновите существующую Windows до Windows 11
- Перейдите в папку с установочными файлами Windows 11, например откройте свой USB-носитель.
- Нажать на
setup.exeфайл.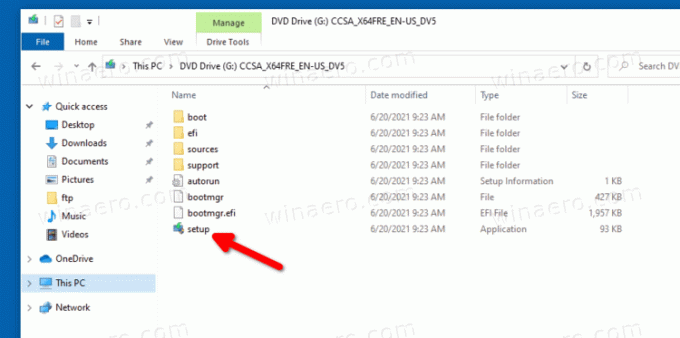
- Нажмите да для подтверждения запроса контроля учетных записей пользователей.
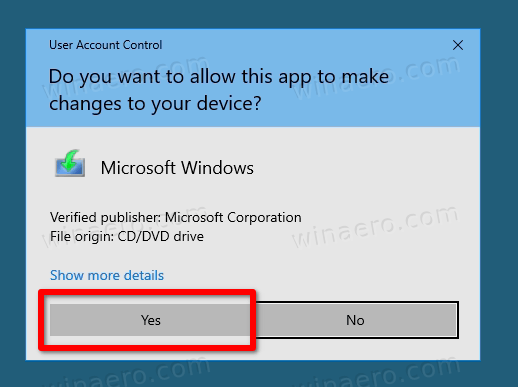
- В диалоговом окне «Настройка окна 11» щелкните Измените способ загрузки обновлений программой установки.
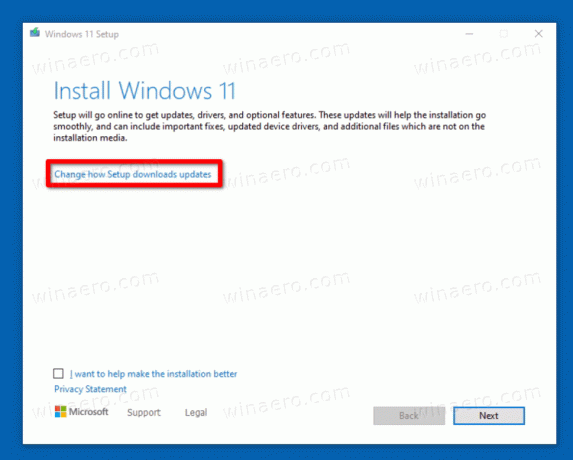
- Выберите либо Загрузите обновления, драйверы и дополнительные функции или Не сейчас согласно вашим предпочтениям.
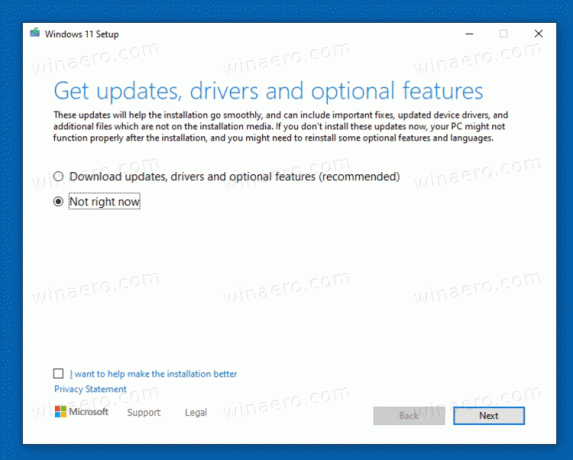
- Программа установки Windows 11 быстро проверит ваш компьютер и устройства, а затем отобразит лицензионное соглашение. Нажмите Принимать продолжать.

- Программа установки проверит наличие доступных обновлений (если они есть), а затем проверит, достаточно ли места на диске.
- На Выберите, что оставить ссылка.
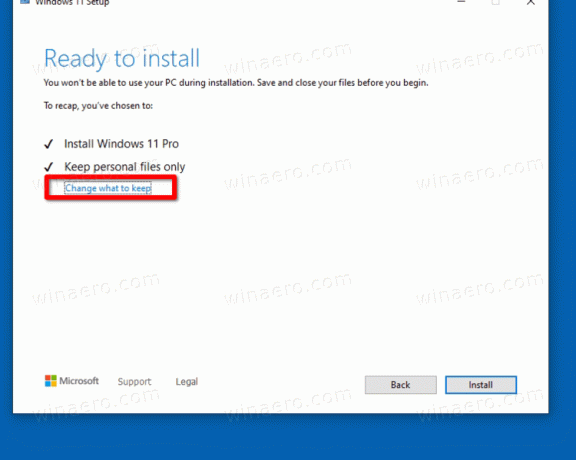
- В зависимости от того, что вы хотите перенести на новую ОС, выберите либо Храните личные файлы и приложение, Храните только личные файлы, или Ничего такого. Доступные параметры могут отличаться в зависимости от версии Windows, которую вы обновляете до Windows 11.
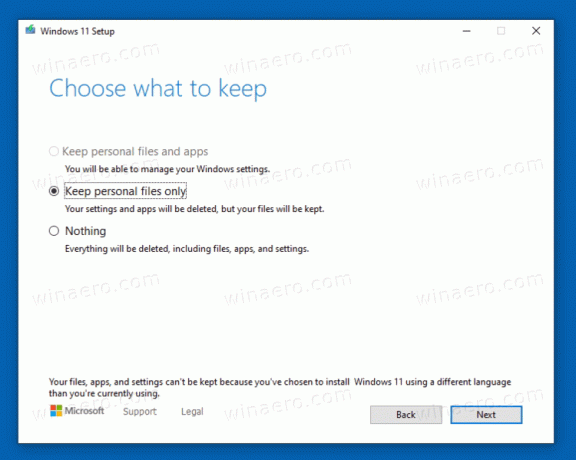
- Нажать на Установить и дождитесь, пока программа установки обновит вашу существующую ОС до Windows 11.
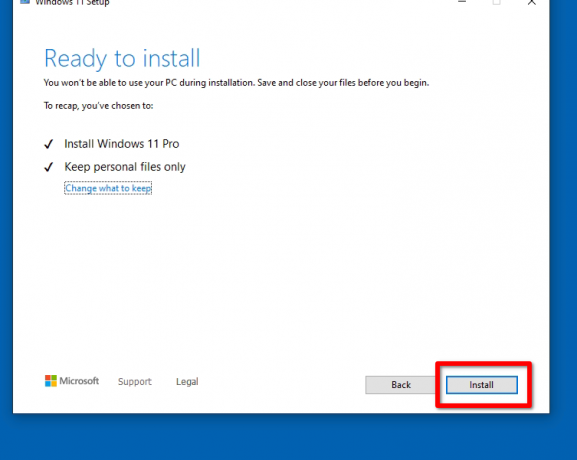
Вы сделали! Ваш компьютер перезагрузится несколько раз, и вы наконец увидите Windows 11 с открытым меню «Пуск».

Это все о том, как перейти на Windows 11.


