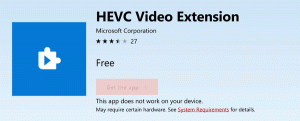Как проверить состояние сети и свойства адаптера в Windows 11
Вот как можно проверить состояние сети и свойства адаптера в Windows 11. Благодаря новому приложению «Настройки» некоторые пользователи могут быть сбиты с толку изменениями интерфейса.
Windows 11 содержит совершенно новое приложение «Настройки» с обновленным дизайном и макетом. Помимо визуальных изменений, он также принес некоторые новые функции и ранее отсутствующие возможности, например, обновленную страницу состояния сети в Windows 11. Теперь вы можете получить больше информации о своем интернет-соединении, не переходя на старую панель управления.
Эта статья покажет вам, как проверить состояние сети в Windows 11. Кроме того, вы найдете дополнительную информацию о том, как найти свойства сети в Windows 11 и как открыть апплет классической панели управления сетевыми адаптерами в Windows 11.
Проверьте состояние подключения к Интернету в Windows 11
- Открыть Настройки Windows приложение. Вы можете сделать это, нажав кнопку Победить + я ярлык, используя поиск или меню Пуск.
- Перейти к Сеть и Интернет.
- Нажмите Расширенные настройки сети.
- В списке сетевых адаптеров найдите тот, который хотите проверить. Может быть Ethernet, Вай фай, или Bluetooth, в зависимости от того, какое соединение вы используете.
- Щелкните сетевой адаптер, чтобы развернуть его раздел и проверить его состояние. Здесь вы можете увидеть имя адаптера, текущее состояние, количество полученных / отправленных байтов, скорость соединения и продолжительность соединения.
Выполнено! Это большое улучшение по сравнению с Windows 10, где все эти данные доступны только в старой панели управления.
Совет: на этом экране вы также можете переименовать сетевой адаптер или отключи это в Windows 11.
Как найти свойства сети в Windows 11
- Перейти к Настройки Windows (Победить + я) > Сеть и Интернет > Расширенные настройки сети.
- Выберите адаптер, свойства которого вы хотите проверить в Windows 11.
- Выберите Посмотреть дополнительные свойства вариант.
- На следующем экране вы можете изменить назначения IP и DNS в Windows 11, нажав соответствующие кнопки. Под этими кнопками Windows 11 показывает всю информацию об адаптере: адреса IPv6 / IPv4, основной суффикс DNS и сведения об адаптере.
- Вы можете нажать Копировать кнопку, чтобы скопировать свойства сети в Windows 11, а затем вставить их в любое приложение или документ.
Выполнено!
Кроме того, вы можете перечислить все свойства сетевых адаптеров на одном экране, открыв Параметры Windows> Сеть и Интернет> Дополнительные параметры сети> Свойства оборудования и подключения.
Как найти классическое сетевое подключение и адаптеры
Вы можете открыть классическую панель управления с помощью Победить + р ярлык и контроль команда. Затем перейдите к Сеть и Интернет раздел.
В качестве альтернативы откройте Параметры Windows> Сеть и Интернет> Дополнительные параметры сети> Дополнительные параметры сетевого адаптера.
Щелчок по этой ссылке откроет старое окно Панели управления со всеми доступными сетевыми адаптерами.
Вот и все.