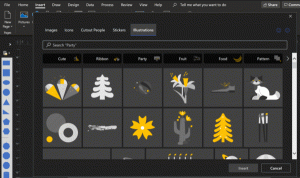Изменить цвет полупрозрачного выделенного прямоугольника в Windows 10
Полупрозрачный прямоугольник выделения представляет выделение, когда вы щелкаете левой кнопкой мыши и удерживаете левую кнопку мыши, а затем перетащите указатель мыши на элементы в проводнике или на рабочем столе, чтобы выбрать их. Он имеет сплошную рамку и заполнен полупрозрачной версией того же цвета. Вот как это изменить.
В Windows 10 вы можете изменить цвет границы и цвет выделения для прямоугольника выделения.
Возможность настройки цвета была доступна в предыдущих версиях Windows, когда использовалась классическая тема. Однако Windows 8 и Windows 10 больше не включают классическую тему, и все ее параметры удалены. Функция настройки цветов была разработана для классической темы, поэтому пользовательский интерфейс для этой функции отсутствует в последних версиях Windows.
Хотя пользовательский интерфейс отсутствует, вы все равно можете изменить цвет с помощью настройки реестра.
Чтобы изменить цвет полупрозрачного прямоугольника выделения в Windows 10, сделайте следующее.
- Открыть Приложение "Редактор реестра".
- Перейдите к следующему ключу реестра.
HKEY_CURRENT_USER \ Панель управления \ Цвета
Узнайте, как перейти к ключу реестра одним щелчком.
- См. Строковые значения HotTrackingColor а также Hilight. HotTrackingColor представляет значение цвета для полупрозрачного прямоугольника выделения. В Hilight value можно использовать для установки цвета границы прямоугольника выделения.
- Чтобы найти подходящее значение цвета, откройте Microsoft Paint и нажмите на Изменить цвет кнопка.
Красный [пробел] Зеленый [пробел] Синий
- Чтобы изменения, внесенные настройкой реестра, вступили в силу, вам необходимо: выход и войдите в свою учетную запись пользователя.
Вы сделали.
До:
После:
Примечание: значения по умолчанию следующие:
- Hilight = 0120 215
- HotTrackingColor = 0 102 204
Вот и все.
Статьи по Теме:
- Изменить цвета в командной строке в Windows 10
- Изменить цвет неактивных строк заголовка в Windows 10
- Изменить цвет текста строки заголовка в Windows 10
- Изменить фон почтового приложения на собственный цвет в Windows 10
- Как изменить цвет всплеска Edge в Windows 10