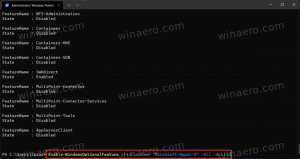Найдите текущий файл изображения экрана блокировки в Windows 10
В Windows 10 есть замечательная функция, которая позволяет отображать случайное изображение на экране блокировки каждый раз, когда вы его видите. Он загружает красивые изображения из Интернета и показывает их на экране блокировки. Итак, каждый раз, когда вы загружаете или блокируете Windows 10, вы будете видеть новый прекрасный образ. Если вы хотите найти файл изображения экрана блокировки, отображаемый на вашем диске, вот как это можно сделать.
Рекламное объявление
Путь к изображению, которое используется в качестве текущего фона экрана блокировки, хранится в реестре. Если вы укажете в редакторе реестра следующий путь:
HKEY_CURRENT_USER \ ПРОГРАММНОЕ ОБЕСПЕЧЕНИЕ \ Microsoft \ Windows \ CurrentVersion \ Экран блокировки \ Creative
Вы найдете его под строковым значением LandscapeAssetPath. Это значение сохраняет полный путь к изображению для альбомной ориентации экрана. Значение с именем PortraitAssetPath хранит путь к изображению, который будет отображаться в портретной ориентации экрана. Используя это значение, вы можете найти нужный файл. Сделать это можно следующим образом.
- Открытым Редактор реестра.
- Перейдите к указанному ключу:
HKEY_CURRENT_USER \ ПРОГРАММНОЕ ОБЕСПЕЧЕНИЕ \ Microsoft \ Windows \ CurrentVersion \ Экран блокировки \ Creative
Совет: см. Как перейти к нужному разделу реестра одним щелчком мыши

- Дважды щелкните значок ПейзажAssetPath value, чтобы скопировать его данные значения в буфер обмена:

- Теперь нажмите одновременно клавиши Win + R на клавиатуре, чтобы открыть диалоговое окно «Выполнить», и вставьте следующее в поле «Выполнить»:
проводник / выбор, [путь_вы_копировано]
Специальный аргумент / select приложения Explorer откроет папку непосредственно с выбранным требуемым файлом. Обратитесь к статье Аргументы командной строки проводника в Windows 10 чтобы узнать больше об аргументах командной строки Проводника. См. Следующий снимок экрана:
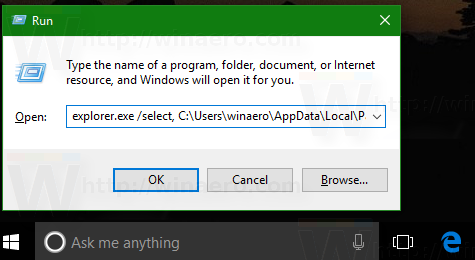
 После открытия проводника с нужным файлом, выбранным в списке файлов, скопируйте его в другое место, например в папку «Изображения» и добавьте к имени файла расширение * .jpg. Теперь его можно открыть любой программой просмотра изображений:
После открытия проводника с нужным файлом, выбранным в списке файлов, скопируйте его в другое место, например в папку «Изображения» и добавьте к имени файла расширение * .jpg. Теперь его можно открыть любой программой просмотра изображений:
Чтобы сэкономить ваше время, я создал простой командный файл, который сделает это за вас автоматически:
@echo off setlocal. установить имя файла = for / f "tokens = 2 *" %% a in ('reg query "HKCU \ SOFTWARE \ Microsoft \ Windows \ CurrentVersion \ Lock Screen \ Creative" / v LandscapeAssetPath') установить "LandscapeAssetPath = %% b" для %% i в ("% LandscapeAssetPath%") выполните ( установить имя файла = %% ~ ni. ) copy / Y "% LandscapeAssetPath%" "% userprofile% \ Pictures \% filename% .jpg" explorer.exe /select,"%userprofile%\Pictures\%filename%.jpg "start" ""% userprofile% \ Pictures \% filename% .jpg "
Загрузите его отсюда:
Загрузите пакетный файл
Запустите загруженный командный файл. Текущий фон изображения экрана блокировки будет помещен в папку «Изображения» и автоматически открыт в программе просмотра изображений по умолчанию. Смотрите следующее видео:
Совет: вы можете подписаться на наш канал YoutTube. ЗДЕСЬ.
Вот и все.