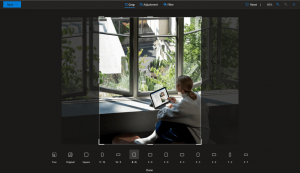Добавить контекстное меню Bash в Windows 10

Windows 10 версии 1607 «Юбилейное обновление» поставляется с новой функцией под названием «Bash на Ubuntu». Он предоставляет оболочку командной строки Linux «bash» для Windows через собственную реализацию, которая работает быстрее, чем виртуальная машина с установленным Linux. Он также позволяет запускать консольные приложения Linux. Если вы используете его часто, вам может быть полезно иметь специальную команду контекстного меню «Открыть Bash здесь», которая открывает консоль Bash в нужной папке одним щелчком мыши. Вот как это можно добавить.
В этой статье я предполагаю, что у вас установлен и настроен Bash на Ubuntu в Windows 10. Если нет, убедитесь, что вы используете Windows 10 версии 1607, и сначала установите Bash. См. Эти статьи для справки:
- Как узнать номер сборки Windows 10, которую вы используете
- Как включить Ubuntu Bash в Windows 10
После настройки вы можете применить настройку реестра, как указано ниже.
Чтобы добавить контекстное меню Bash в Windows 10, сделайте следующее.
- Открытым Редактор реестра.
- Перейдите к следующему ключу реестра:
HKEY_CURRENT_USER \ SOFTWARE \ Classes \ Каталог
Совет: см. Как перейти к нужному разделу реестра одним щелчком мыши
- Создайте здесь новый подключ под названием "shell":
- Под оболочкой создайте новый подключ. Дайте ему какое-нибудь узнаваемое имя, например "openbashhere":
- Установите для данных значения по умолчанию (безымянного) значения в подразделе openbashhere значение «Открыть Bash здесь»:
- В подразделе openbashhere создайте новое значение типа «Расширяемое строковое значение» и назовите его «Значок»:
- Задайте для его значения данные:
% USERPROFILE% \ AppData \ Local \ lxss \ bash.ico
Смотрите этот снимок экрана:
- Опять же, под ключом openbashhere создайте новый подключ под названием command:
- Задайте для данных значения значения по умолчанию (безымянного) подраздела "command" значение:
cmd.exe / c cd / d "% V" && bash.exe
Вы только что добавили Bash в контекстное меню папок: - Теперь повторите шаги, описанные выше, под ключом:
HKEY_CURRENT_USER \ ПРОГРАММНОЕ ОБЕСПЕЧЕНИЕ \ Классы \ Каталог \ Фон
Это добавит команду Open Bash here в контекстное меню фона каталога:
- Дополнительно вы можете создать аналогичную структуру реестра под ключом.
HKEY_CURRENT_USER \ ПРОГРАММНОЕ ОБЕСПЕЧЕНИЕ \ Классы \ DesktopBackground
Получить
HKEY_CURRENT_USER \ SOFTWARE \ Classes \ DesktopBackground \ shell \ openbashhere \ command
Создайте соответствующие значения и их данные. Это добавит команду Open Bash here в контекстное меню контекстного меню рабочего стола.
- Наконец, вы можете создать соответствующие ключи и значения под следующим ключом:
HKEY_CURRENT_USER \ SOFTWARE \ Classes \ Drive \ shell \ openbash здесь
Это добавит команду Bash в контекстное меню диска:
Для тех, кто хочет избежать редактирования реестра, готовые настройки и файл отмены доступны для скачивания здесь:
Скачать файлы реестра
Чтобы сэкономить время, используйте Winaero Tweaker. В контекстном меню есть соответствующая опция:
Посмотрите следующее видео, чтобы увидеть эту настройку в действии:
Совет: вы можете подписаться на наш канал на YouTube ЗДЕСЬ.
Вот и все. Если есть предложения или вопросы - добро пожаловать в комментарии.