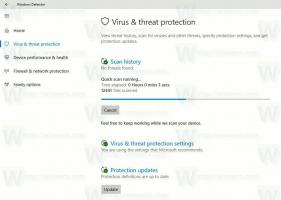Добавить библиотеки на этот компьютер в Windows 10 и Windows 8.1
Сегодня я хотел бы поделиться трюком, который позволит вам иметь значок «Библиотеки» прямо в папке «Этот компьютер». Это применимо к Windows 10, Windows 8.1 и Windows 8. Думаю, это должно работать и в Windows 7, но я еще не проверял. Наличие библиотек на этом компьютере очень экономит время для людей, которые часто используют функции библиотек, так как это предоставить доступ к библиотекам одним щелчком мыши из старых диалоговых окон открытия / сохранения Windows, в которых нет папки панель.
Это можно сделать с помощью простого трюка с реестром. Сделайте следующее:
- Открытым Редактор реестра.
- Перейдите к следующему ключу реестра:
HKEY_CLASSES_ROOT \ CLSID \ {031E4825-7B94-4dc3-B131-E946B44C8DD5}Совет: см. как перейти к желаемому ключу реестра одним щелчком мыши.
- Станьте владельцем этого ключа, как описано ЗДЕСЬ.
- Теперь в вышеупомянутом разделе реестра создайте новое 32-битное значение DWORD с именем
DescriptionID и установите его на 3. Это значение будет использоваться для отображения библиотек в категории «Папки» внутри этого ПК.
- Если вы используете 64-битную версию Windows (см. Как определить, используете ли вы 32-битную Windows или 64-битную версию), станьте владельцем и получите полный доступ к следующему ключу реестра:
HKEY_CLASSES_ROOT \ Wow6432Node \ CLSID \ {031E4825-7B94-4dc3-B131-E946B44C8DD5}Опять же, создайте здесь тот же параметр DescriptionID.
- Теперь перейдите к следующему ключу реестра:
HKEY_LOCAL_MACHINE \ SOFTWARE \ Microsoft \ Windows \ CurrentVersion \ Explorer \ MyComputer \ NameSpace
Создайте здесь новый подраздел с именем {031e4825-7b94-4dc3-b131-e946b44c8dd5}:
В случае 64-битной ОС создайте такой же подключ под следующим ключом:HKEY_LOCAL_MACHINE \ SOFTWARE \ Wow6432Node \ Microsoft \ Windows \ CurrentVersion \ Explorer \ MyComputer \ NameSpace
- Выйдите из системы и снова войдите в свою учетную запись Windows. В качестве альтернативы вы можете просто перезапустите оболочку проводника.
Вы также можете использовать наш собственный Fastastic инструмент RegOwnershipEx, чтобы легко стать владельцем ключей реестра. RegOwnershipEx можно скачать ЗДЕСЬ
Теперь, когда вы откроете этот компьютер, вы увидите внутри него библиотеки. Вот скриншот с моего Windows 10 TP:
Вы сделали. Чтобы отменить все изменения, достаточно удалить подраздел {031e4825-7b94-4dc3-b131-e946b44c8dd5} из
HKEY_LOCAL_MACHINE \ SOFTWARE \ Wow6432Node \ Microsoft \ Windows \ CurrentVersion \ Explorer \ MyComputer \ NameSpace и HKEY_LOCAL_MACHINE \ SOFTWARE \ Microsoft \ Windows \ CurrentVersion \ Explorer \ MyComputer \ NameSpace ключи и удалите вышеупомянутые Параметр DescriptionID.