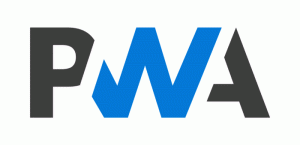Отключить тачпад при подключении мыши в Windows 10
Если ваше устройство с Windows 10 оснащено сенсорной панелью (например, у вас есть ноутбук), можно сделать Windows 10 отключите сенсорную панель при подключении беспроводной или USB-мыши и снова включите ее после отключения внешнего мышь. Вот как это можно сделать.
Рекламное объявление
Тачпад - это указывающее устройство, которое обычно интегрировано в корпус вашего ноутбука. Работает как замена мыши. Когда к устройству не подключена мышь, она хорошо справляется со своей задачей.
Однако бывают ситуации, когда это может быть нежелательно. Если вы подключили внешнюю мышь, вы можете случайно упереться ладонью в сенсорную панель и в конечном итоге случайно переместить курсор или щелкнуть мышью. Это может сильно раздражать. Тачпад также не подходит для игр или редактирования изображений, требующих точных движений указателя.
Чтобы отключить тачпад при подключении мыши в Windows 10, сделайте следующее.
- Открыть Приложение настроек.

- Зайдите в Устройства - Тачпад.

- Справа отключите опцию Оставьте тачпад включенным, когда подключена мышь.

- Сенсорная панель будет отключена при следующем подключении внешней мыши.
Обратите внимание, что если вы подключите беспроводную мышь с помощью адаптера Bluetooth, Windows 10 отключит вашу сенсорную панель, даже если мышь выключена. Операционная система распознает ключ как указывающее устройство независимо от состояния основного устройства.
Кроме того, вы можете использовать классическое приложение панели управления для настройки функции.
Использование панели управления
- Откройте классику Панель управления приложение.
- Перейти к Оборудование и звук и нажмите на Мышь ссылка под Устройства и принтеры элемент.
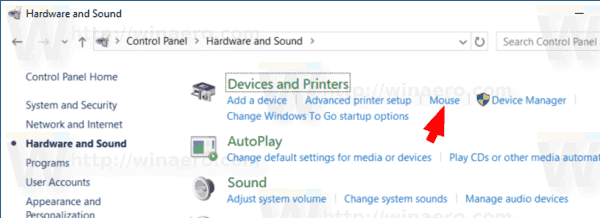
- Драйверы сенсорной панели часто интегрируются с панелью управления мышью. Существует несколько поставщиков сенсорных панелей, и у каждого поставщика есть собственный пользовательский интерфейс настроек для управления ими. Откройте соответствующую вкладку. Вот как это выглядит для Synaptics:

- Отключите соответствующую опцию, например Отключить внутреннее указывающее устройство, когда подключено внешнее указывающее устройство USB.
Вот и все.
Статьи по Теме:
- Настройка жестов сенсорной панели для нескольких пальцев в Windows 10
- Как включить виртуальную сенсорную панель в Windows 10
- Исправлено: левый щелчок сенсорной панели не работает с перерывами в Windows 10.