Как отключить сообщение "программы еще нужно закрыть"
В Windows, когда вы пытаетесь выключить или перезапустить ОС и запускаете некоторые приложения, которые не выходят, когда они получают вызов из ОС для закрытия, Windows покажет вам сообщение «X программы все еще нужно закрыть», где X - это количество запущенных Программы. Они не прекращаются принудительно, потому что в них все еще могут быть несохраненные данные. Однако если вы опытный пользователь, который всегда сохраняет свою работу перед выключением или перезапуском, вам не нужно видеть этот экран. Фактически, даже если процессы приложения медленно завершаются на вашем ПК, Windows покажет вам это сообщение. К счастью, есть несколько настроек, которые позволяют вам изменять или настраивать поведение этой функции.
Рекламное объявление
Когда вы выходите из системы или перезагружаете / выключаете компьютер, Windows пытается корректно закрыть запущенные приложения, сообщая каждому запущенному приложению, что им нужно закрыть. Windows дает этим приложениям время для закрытия, чтобы они прекратили свои действия и сохранили свои данные. Например, если какая-то программа записывает CD / DVD, она может сообщить ОС о необходимости отложить выключение / перезапуск / выход из системы, чтобы она могла завершить выполнение своей задачи. Когда процесс приложения не завершается и продолжает работать, это сообщение отображается, как показано на снимке экрана ниже:

Windows попросит вас завершить выполнение задач или отменить процесс завершения работы и вернуться к сеансу Windows. Если вы уверены, что все запущенные приложения можно безопасно завершить, вы можете вручную нажать кнопку «Все равно завершить работу». Однако в Windows появилась дополнительная функция для автоматического завершения работы этих приложений по истечении тайм-аута.
Используя эту функцию, вы можете запретить отображение этого сообщения и автоматически завершить процессы задачи. После включения функции автоматического завершения задач эти «неотвечающие приложения» будут принудительно закрыты по истечении времени ожидания.
Прежде чем продолжить: вы должны понимать, что функция автоматического завершения задач потенциально опасна. Если вы включите его, оно может принудительно закрыть приложение, прежде чем они получат возможность правильно выйти с сохранением несохраненных данных без какого-либо предупреждения. Включайте его, только если уверены, что он вам действительно нужен.
- Откройте редактор реестра (см. наше подробное руководство по редактору реестра Windows)
- Перейдите к следующему разделу реестра:
HKEY_CURRENT_USER \ Панель управления \ Рабочий стол
Совет: вы можете получить доступ к любому желаемому ключу реестра одним щелчком мыши.
- Создать новый нить названное значение AutoEndTasks и установите его значение на 1.
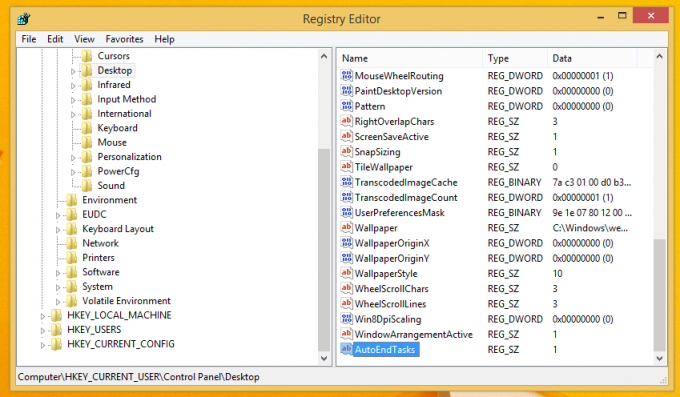
Вот и все. Теперь ваши запущенные приложения будут автоматически завершаться Windows при перезагрузке или выключении компьютера.
Кроме того, вы можете настроить период ожидания, в течение которого Windows ожидает, прежде чем завершит работу приложения. По истечении этого времени Windows принудительно закроет приложение независимо от его состояния. Его следует настраивать отдельно для приложений и служб Windows, работающих в фоновом режиме.
Чтобы установить время ожидания для настольных приложений, сделайте следующее:
- Перейдите в следующий раздел реестра:
HKEY_CURRENT_USER \ Панель управления \ Рабочий стол
- Создать новый нить значение называется WaitToKillAppTimeout и установите его на 5000. Его данные значения - это тайм-аут, который должен быть указан в миллисекундах, поэтому 5000 равняется 5 секундам.

Вы можете указать любое значение от 2000 до 20000, но избегайте более низких значений, потому что принудительное завершение процессов нехорошо. Думаю, 5 секунд - оптимальное значение.
Значение по умолчанию параметров WaitToKillAppTimeout - 12000.
Чтобы установить тайм-аут для служб Windows, необходимо выполнить следующие действия:
- Перейдите в следующий раздел реестра:
HKEY_LOCAL_MACHINE \ SYSTEM \ CurrentControlSet \ Control
- Создать новый нить значение называется WaitToKillServiceTimeout и снова установите 5000.
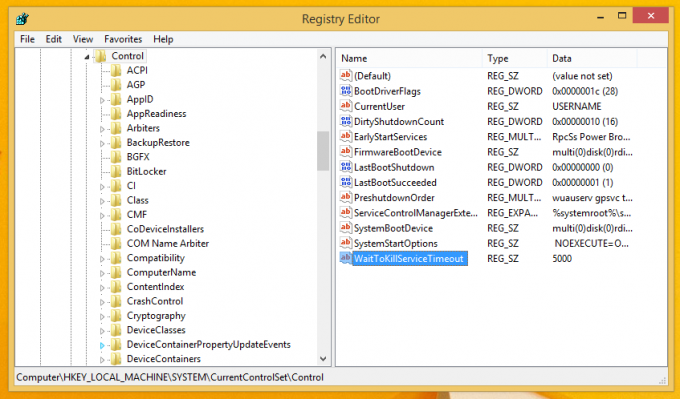
Чтобы сбросить настройки ОС до значений по умолчанию, просто удалите все 3 значения - WaitToKillAppTimeout, WaitToKillServiceTimeout и AutoEndTasks.

