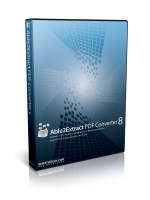Как включить следы указателя мыши в Windows 10

Указатель мыши, также известный как курсор, представляет собой графический значок, который представляет движения вашего указывающего устройства на вашем дисплее. Это позволяет пользователю манипулировать объектами на экране с помощью мыши, сенсорной панели или любого другого указывающего устройства. В этой статье мы увидим, как включить следы указателя мыши.
Когда функция включена, она добавляет след за указателем. Пользователи, которые теряют курсор мыши при перемещении его по экрану, находят его очень полезным. След улучшает видимость указателя мыши в Windows 10.
Вы можете использовать либо апплет свойств мыши, либо приложение редактора реестра, чтобы включить или отключить следы мыши в Windows 10. Давайте рассмотрим оба метода.
Чтобы включить следы указателя в Windows 10, сделайте следующее.
- Открыть Приложение настроек.
- Перейдите к Устройства - Мышь.
- Справа нажмите на ссылку Дополнительные параметры мыши в разделе Связанные настройки.
- в Свойства мыши диалог, перейдите в Параметры указателя таб.
- Включите опцию Отображение следов указателя под Видимость.
- Вы можете установить желаемую длину следа указателя, используя ползунок под флажком.
Вы сделали. Теперь опция включена.
При необходимости функцию следа указателя мыши можно включить с помощью настройки реестра. Вот как это сделать.
Включите функцию отслеживания указателя мыши с помощью настройки реестра
- Открыть Приложение "Редактор реестра".
- Перейдите к следующему ключу реестра.
HKEY_CURRENT_USER \ Панель управления \ Мышь
Узнайте, как перейти к ключу реестра одним щелчком.
- Справа измените или создайте новое строковое (REG_SZ) значение с именем MouseTrails.
- Установите его значение в значение от 2 (короткое) до 7 (длинное) для длины следов указателя мыши.
- Чтобы отключить эту функцию, установите для MouseTrails значение 0.
- Чтобы изменения, внесенные настройкой реестра, вступили в силу, вам необходимо: выход и войдите в свою учетную запись пользователя.
Вот и все.