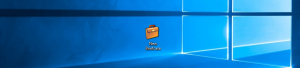Добавить контекстное меню отключения дисплея в Windows 10
По умолчанию Windows 10 отключает дисплей через 10 минут бездействия. В этой статье мы увидим, как добавить специальный пункт контекстного меню для отключения дисплея непосредственно по запросу.
Если вы не меняли значение по умолчанию настройки управления питанием в Windows 10, дисплей выключится через 10 минут. К сожалению, операционная система не предоставляет встроенного способа отключения дисплея напрямую по запросу, выполнив команду или нажав какую-либо кнопку. Чтобы обойти это ограничение, мы будем использовать сторонний инструмент, NirCmd от NirSoftи интегрируйте его с контекстным меню рабочего стола.
Прежде чем продолжить, убедитесь, что в вашей учетной записи административные привилегии. Теперь следуйте инструкциям ниже.
Чтобы добавить контекстное меню выключения дисплея в Windows 10, сначала загрузите NirCmd.
Если ты под управлением 32-битной версии Windowsвоспользуйтесь этой ссылкой:
NirCmd 32-бит
В противном случае загрузите 64-битную версию NirCmd.
NirCmd 64-разрядная
Распаковать файл nircmd.exe в любую папку и разблокировать это.
Затем переместите разблокированный файл в папку C: \ Windows. Нажмите кнопку «Продолжить», чтобы подтвердить операцию, если будет предложено. Вы увидите диалоговое окно подтверждения, если у вас есть UAC включен.
Наличие «nircmd.exe» в каталоге Windows позволит вам запустить его, не вводя полный путь к файлу. Вы можете запустить его из Диалог запуска, из адресной строки проводника, из экземпляра командной строки или из PowerShell. В нашем случае он будет запускаться прямо из контекстного меню рабочего стола.
Теперь импортируйте следующую настройку реестра:
Редактор реестра Windows версии 5.00 [HKEY_CLASSES_ROOT \ DesktopBackground \ Shell \ TurnOffDisplayGroup] "Icon" = "display.dll, -1" "MUIVerb" = "Отключить дисплей" "Position" = "Bottom" "SubCommands" = "" [HKEY_CLASSES_ROOT \ DesktopBackground \ Shell \ TurnOffDisplayGroup \ shell \ TurnOffDisplay] "Icon" = "powercpl.dll, -513" "MUIVerb" = "Отключить отображение" [HKEY_CLASSES_ROOT \ DesktopBackground \ Shell \ TurnOffDisplayGroup \ shell \ TurnOffDisplay \ command] @ = "nircmd.exe cmdwait 1000 monitor async_off" [HKEY_CLASSES_ROOT \ DesktopBackground \ Shell \ TurnOffDisplayGroup \ shell \ TurnOffDisplayLockPC] "MUIVerb" = "Заблокировать компьютер и выключить дисплей" "Icon" = "imageres.dll, -59" [HKEY_CLASSES_ROOT \ DesktopBackground \ Shell \ TurnOffDisplayGroup \ shell \ TurnOffDisplayLockPC \ command] @ = "cmd / c \" nircmd.exe cmdwait 1000 monitor async_off & rundll32.exe user32.dll, LockWorkStation \ ""
Вы можете скопировать и вставить приведенный выше текст в документ Блокнота и сохранить его в файл * .Reg. Или вы можете скачать ниже готовые к использованию файлы реестра (включая настройку отмены).
Скачать файлы реестра
Дважды щелкните файл * .REG, который вы создали или загрузили, и при появлении запроса подтвердите операцию импорта.
В контекстном меню рабочего стола появляется следующее подменю:
Вторая команда выключит ваш дисплей и заблокирует текущий сеанс пользователя. Итак, если вы оставляете свой компьютер на долгое время, вы можете заблокировать компьютер и мгновенно выключить монитор одним щелчком мыши.
Эта статья основана на нашем предыдущем руководстве. Как заблокировать Windows 10 и выключить дисплей одним щелчком мыши.