Как переместить файл подкачки в Windows 10 на другой диск
Есть несколько причин переместить файл подкачки Windows на другой диск. Перемещение файла pagefile.sys из раздела, где установлена Windows, на другой жесткий диск может улучшить производительность системы и уменьшить фрагментацию файла подкачки. Или, если ваш раздел Windows расположен на SSD, вы можете переместить его на другой SSD, чтобы записи были балансировка между двумя твердотельными накопителями вместо всех операций ввода-вывода, происходящих на твердотельном накопителе с операционной системой установлены.
Рекламное объявление
Прежде чем начать, вы должны знать, что вы получите максимальную производительность только в том случае, если переместите файл подкачки в другой физический диск, а не в другой раздел на том же диске.
Чтобы переместить файл подкачки в Windows 10, вам необходимо сделать следующее.
- Нажмите Победить + р вместе на клавиатуре. Появится диалоговое окно "Выполнить". В поле «Выполнить» введите следующее:
SystemPropertiesAdvanced
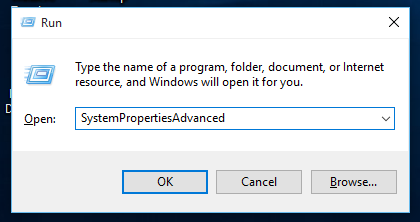
- Нажмите кнопку «Настройки» в разделе «Производительность». Откроется диалоговое окно «Параметры производительности».
- Перейдите на вкладку «Дополнительно» и нажмите кнопку «Изменить» в разделе «Виртуальная память»:
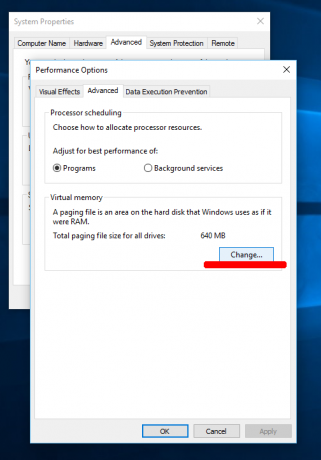
- На экране появится диалоговое окно «Виртуальная память». Снимите отметку с опции Автоматически управлять размером файла подкачки для всех дисков.
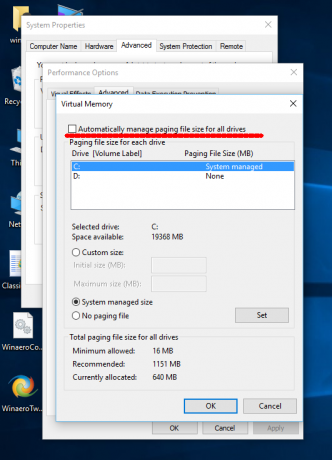 Это позволит вам настроить файл подкачки для каждого диска индивидуально.
Это позволит вам настроить файл подкачки для каждого диска индивидуально. - Для системного диска C: выберите его, затем выберите «Нет файла подкачки» и нажмите кнопку «Установить»:

- Теперь укажите новый файл подкачки на другом физическом диске, который у вас есть. Для этого выберите нужный диск из списка и выберите опцию Обычный размер:
 Увидеть Рекомендуемый размер в диалоге. Вы можете установить для Начального и Максимального размеров Рекомендуемый размер, чтобы файл подкачки не увеличивался и не сжимался постоянно. Если вы не уверены, какой именно размер вам следует указать, просто выберите опцию Размер, управляемый системой и нажмите кнопку «Установить», чтобы операционная система могла определить правильный размер. На скриншоте выше я установил файл подкачки для ПК с Windows 10 с 2 ГБ ОЗУ с начальным размером 4 ГБ (2 x 2 ГБ) и максимальным размером 6 ГБ (3 x 2 ГБ).
Увидеть Рекомендуемый размер в диалоге. Вы можете установить для Начального и Максимального размеров Рекомендуемый размер, чтобы файл подкачки не увеличивался и не сжимался постоянно. Если вы не уверены, какой именно размер вам следует указать, просто выберите опцию Размер, управляемый системой и нажмите кнопку «Установить», чтобы операционная система могла определить правильный размер. На скриншоте выше я установил файл подкачки для ПК с Windows 10 с 2 ГБ ОЗУ с начальным размером 4 ГБ (2 x 2 ГБ) и максимальным размером 6 ГБ (3 x 2 ГБ). - После того, как вы нажмете ОК, вам нужно будет перезагрузить компьютер. Внесенные вами изменения требуют перезагрузки компьютера, прежде чем они вступят в силу. Соответствующее окно сообщения для перезапустить Windows 10 появится на экране.

После перезапуска откройте проводник и удалите C: \ pagefile.sys. Вот и все. Теперь Windows 10 не будет хранить файл подкачки в вашем разделе Windows. Вместо этого он будет на другом выбранном вами диске.
Обратите внимание: если у вас только один SSD, а другой диск является жестким диском, а не SSD, я не уверен, что вам следует вообще переместить файл подкачки, потому что перемещение файла подкачки с SSD на жесткий диск может снизить производительность.
Совет: вы можете очистить файл подкачки при завершении работы в Windows 10.
В комментариях не стесняйтесь делиться, какие изменения в производительности вы заметили после перемещения файла подкачки.


