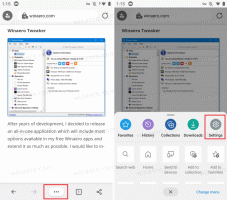Как изменить указатель мыши в Windows 10
Указатель мыши, также известный как курсор, представляет собой графический значок, который представляет движения вашего указывающего устройства на вашем дисплее. Это позволяет пользователю манипулировать объектами на экране с помощью мыши, сенсорной панели или любого другого указывающего устройства. В этой статье мы увидим, как изменить внешний вид указателя мыши в Windows 10.
Рекламное объявление
В Windows 10 курсоры мыши поддерживают темы, поэтому вы можете изменить внешний вид всех курсоров одним щелчком мыши. Windows поставляется с несколькими связанными темами. Некоторые сторонние темы поставляются с набором курсоров. Пользователь может изменить отдельные курсоры вручную с помощью настроек, классического окна свойств мыши, а также реестра.
Измените указатель мыши в Windows 10 с помощью настроек
Чтобы изменить указатели мыши в Windows 10, сделайте следующее.
-
Открыть настройки.

- Перейдите в Легкость доступа - Мышь.

- Справа выберите размер курсора - стандартный, большой, очень большой - с помощью кнопок миниатюр под Указатели мыши.
- Под Цвет указателя, вы можете выбрать между белым и черным цветом указателя мыши.
На момент написания этой статьи приложение «Настройки» имеет ограниченные возможности по изменению указателей мыши, поэтому большинство настроек по-прежнему находятся в классическом апплете панели управления под названием «Свойства мыши».
Измените указатели мыши в Windows 10 с помощью свойств мыши
Чтобы изменить внешний вид указателя мыши с помощью классической панели управления, выполните следующие действия.
- Открыть панель управления.
- Перейдите в Панель управления \ Оборудование и звук.

- В разделе «Устройства и принтеры» щелкните значок Мышь ссылка.

Откроется следующее окно:
- Там переключитесь на вкладку Pointers. Вот как это выглядит.

- Под Схема, вы можете выбрать одну из установленных тем курсора. Смотрите скриншот ниже.

- Под Настроить, вы можете изменить отдельные курсоры для выбранной схемы. Выберите в списке нужный курсор и нажмите кнопку Просматривать... кнопку, чтобы выбрать альтернативный файл курсора.
 Вы можете выбрать статическое изображение курсора (файл * .cur) или анимированный курсор (файл * .ani).
Вы можете выбрать статическое изображение курсора (файл * .cur) или анимированный курсор (файл * .ani). - Совет: после того, как вы закончите настройку курсоров, вы можете нажать кнопку Сохранить как под Схема чтобы сохранить изменения как новую схему указателя.

- Чтобы сбросить настроенный курсор и использовать курсор по умолчанию из текущей темы, нажмите кнопку Использовать по умолчанию.
Изменить указатели мыши в реестре
Используя встроенное приложение «Редактор реестра», вы можете настраивать курсоры. Windows сохраняет путь к каждому файлу курсора в следующем разделе реестра:
HKEY_CURRENT_USER \ Панель управления \ Курсоры
Вот как вы можете их редактировать.
- Открытым Редактор реестра.
- Перейдите к следующему разделу реестра:
HKEY_CURRENT_USER \ Панель управления \ Курсоры
Совет: вы можете получить доступ к желаемому ключу реестра одним щелчком мыши.

- Справа измените строковое значение (По умолчанию) и установите для него одно из следующих значений, чтобы применить любую из схем курсора по умолчанию:
пусто - это установит схему по умолчанию с именем «Нет».
Увеличенный
Windows Black (очень большой)
Windows Black (большой)
Окна Черные
Windows по умолчанию (очень большой)
Windows по умолчанию (большой)
Windows по умолчанию
Окна перевернутые (очень большие)
Окна перевернутые (большие)
Окна перевернутые
Стандарт Windows (очень большой)
Стандарт Windows (большой)
- Чтобы настроить отдельные указатели, измените следующие строковые значения:
Стрелка - указатель на «Обычный выбор».
Справка - указатель на «Выбор справки».
AppStarting - указатель «Работа в фоновом режиме».
Подождите - указатель «Занят».
Перекрестие - указатель на «Точный выбор».
IBeam - указатель на «Выбор текста».
NWPen - указатель для «Почерка».
Нет - указатель на «Недоступен».
SizeNS - указатель на «Вертикальное изменение размера».
SizeWE - указатель на «Изменение размера по горизонтали».
SizeNWSE - указатель на «Изменение размера диагонали 1».
SizeNESW - указатель на «Изменение размера диагонали 2».
SizeAll - указатель «Переместить».
UpArrow - указатель на «Альтернативный выбор».
Рука - указатель «Выбор ссылки».
Получите новые схемы курсора с Cursor Commander
Некоторое время назад я выпустил бесплатное приложение Cursor Commander, которое может помочь вам управлять курсорами в Windows 10. Основная идея приложения Cursor Commander заключается в том, что вы можете установить и применить несколько новых курсоров одним щелчком мыши. Он использует специальное расширение файла .CursorPack. На самом деле это ZIP-архив, который содержит набор курсоров и специальный текстовый файл с инструкциями для приложения по их применению.
- Загрузите Cursor Commander из ЗДЕСЬ. Вы также можете прочитать подробное описание приложения. ЗДЕСЬ.
- Распакуйте файл с именем Курсор Commander-1.0-Win8.exe. В Windows 10 работает без проблем.
- Запустите установщик и следуйте инструкциям по установке.

- Теперь выберите набор понравившихся курсоров из ЗДЕСЬ. Я буду использовать тему под названием «Aero Deep Blue», которая хорошо сочетается с темой по умолчанию в Windows 10:

- Дважды щелкните загруженный файл CursorPack:
 Он будет установлен и появится в темах Cursor Commander. Оттуда вы можете применить его одним щелчком мыши:
Он будет установлен и появится в темах Cursor Commander. Оттуда вы можете применить его одним щелчком мыши:
- Вы можете легко переключаться между темами курсора. Когда вам надоест текущая тема, вы можете выбрать другую и нажать кнопку "Используйте эти курсоры". Это намного быстрее, чем применять их вручную с помощью панели управления мышью.
Cursor Commander - это бесплатное настольное приложение, которое работает в Windows 10, Windows 7 и Windows 8.x. Я не тестировал, но он должен нормально работать и в более ранних версиях Windows, таких как Windows Vista или XP с .NET 3.0 или .NET 4.x установлены.
На самом деле в Windows 7 и всех более поздних версиях есть ошибка, из-за которой пользовательские курсоры / указатели мыши сбрасываются при запуске при использовании с помощью панели управления мышью. Лучшее решение для этого - использовать Winaero's Cursor Commander, чтобы применить их. Тогда они не будут сброшены до значений по умолчанию, а также будут правильно масштабироваться для более высокого разрешения.
Вот и все.