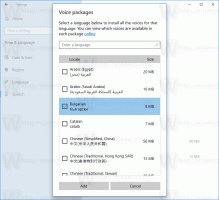Как отключить всплывающие подсказки в Windows 10
Когда вы указываете на ярлык, папку или файл, вы получаете всплывающую подсказку (также известную как информационная подсказка). Хотя в общем случае я считаю их полезными, есть ряд причин для их отключения. Например, вам нужно сделать чистый снимок экрана или посмотреть список файлов, не отвлекаясь. Вот как вы можете отключить всплывающие подсказки в Windows 10.
Всплывающие подсказки не являются эксклюзивной или новой функцией Windows 10. С первых дней моей работы на компьютере они всегда были в Windows. В Windows почти все элементы имеют всплывающие подсказки. Кнопка меню «Пуск», файлы и папки в проводнике, команды ленты имеют краткое описание, которое раскрывает подробности того, на какой объект вы указываете.
Вот пример всплывающей подсказки в Windows 10:
Совет: При желании вы можете настроить всплывающую подсказку, как описано в статье: Добавить дополнительные сведения во всплывающую подсказку в Windows 10.
Чтобы отключить всплывающие подсказки в Windows 10, сделайте следующее.
- Откройте этот компьютер в проводнике.
- В пользовательском интерфейсе ленты Проводника нажмите Файл -> Изменить папку и параметры поиска.
- В диалоговом окне «Параметры проводника» перейдите на вкладку «Просмотр». Снимите отметку с пункта под названием Показывать всплывающее описание для папок и элементов рабочего стола.
- Нажмите кнопки «Применить» и «ОК».
Всплывающие подсказки будут немедленно отключены в проводнике.
Кроме того, вы можете применить настройку реестра, как описано ниже.
Отключить всплывающие подсказки в Windows 10 с помощью настройки реестра
Вот как это можно сделать.
- Открыть Приложение "Редактор реестра".
- Перейдите к следующему ключу реестра.
HKEY_CURRENT_USER \ Программное обеспечение \ Microsoft \ Windows \ CurrentVersion \ Explorer \ Advanced
Узнайте, как перейти к ключу реестра одним щелчком.
- Справа измените или создайте новое 32-битное значение DWORD «ShowInfoTip». Установите его значение data равным 0.
- Чтобы изменения, внесенные настройкой реестра, вступили в силу, вам необходимо: выход и войдите в свою учетную запись пользователя.
Вот и все.