Включение или отключение компактного режима в проводнике в Windows 10
Вот как включить или отключить компактный режим в проводнике в Windows 10. Начиная с сборки 21337, Windows 10 использует новый макет для проводника. Теперь у него есть дополнительные отступы в списке файлов и на панели навигации. Microsoft сделала это, чтобы обеспечить единообразный вид всех приложений в Windows 10, которая теперь содержит множество приложений Store, ориентированных на сенсорное управление.
Рекламное объявление
Проводник - одно из старейших приложений для Windows. Впервые представленный в Windows 95, он играет важную роль в ОС. Прежде всего, это инструмент управления файлами по умолчанию. Он позволяет создавать, копировать, перемещать и удалять файлы и папки. Помимо операций управления файлами, Explorer.exe также реализует оболочку - рабочий стол, панель задач, значки на рабочем столе являются частями приложения Explorer. Раньше меню «Пуск» было частью оболочки, но в последних выпусках Windows 10 это уже не так.
Проводник расширяется с каждым выпуском Windows. Например, проводник Windows 8 имеет пользовательский интерфейс с лентой и панель инструментов быстрого доступа, которые теперь доступны в Windows 10.
Начиная с сборка 21337 Проводник, макет по умолчанию включает дополнительные отступы между элементами.
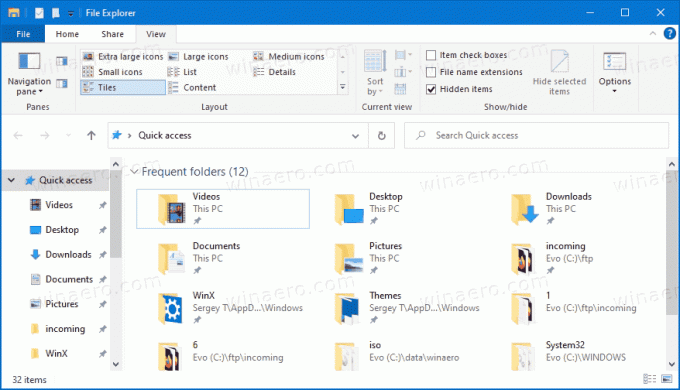
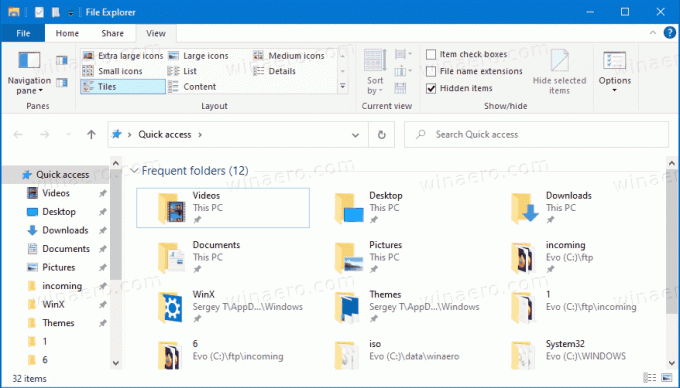
Чтобы восстановить классическую плотность элементов, вы можете использовать новую настройку в параметрах просмотра, которая называется Используйте компактный режим.
В этом посте вы узнаете, как включить или отключить компактный режим в проводнике Windows 10. Вы можете использовать два метода.
Включение или отключение компактного режима в проводнике в Windows 10
- Откройте проводник.
- Нажать на Опции папки команда на Вид вкладка ленты.
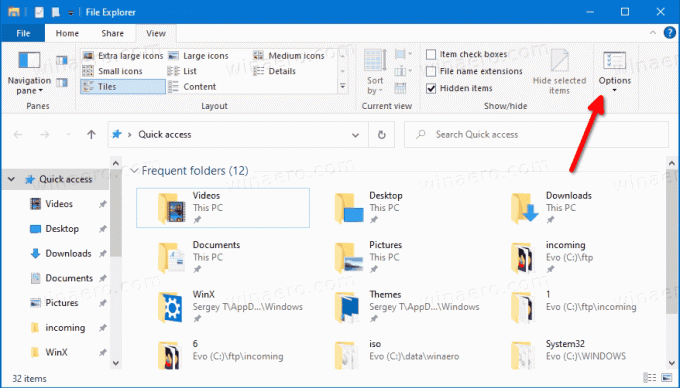
- Переключитесь на Вид вкладка в Параметры проводника диалог.
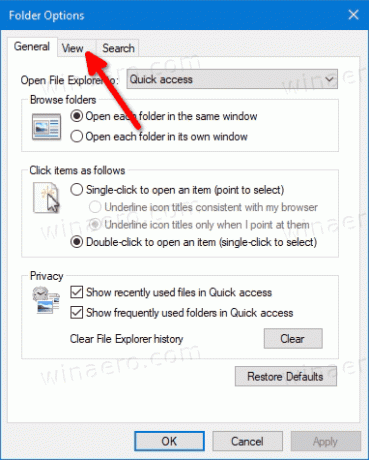
- в Расширенные настройки список, включите (отметьте) или отключите (снимите отметку) Используйте компактный режим вариант для чего хотите.

- Нажмите на Подать заявление а также Ok.
Вы сделали.
Кроме того, вы можете применить настройку реестра, чтобы включить или отключить эту опцию. Вот как это можно сделать.
Включение или отключение использования компактного режима в реестре
- Открыть Приложение "Редактор реестра".
- Перейдите к следующему ключу реестра.
HKEY_CURRENT_USER \ Программное обеспечение \ Microsoft \ Windows \ CurrentVersion \ Explorer \ Advanced \
Узнайте, как перейти к ключу реестра одним щелчком. - Справа измените или создайте новое 32-битное значение DWORD.
UseCompactMode.
Примечание: даже если вы под управлением 64-битной Windows вы все равно должны создать 32-битное значение DWORD. - Установите его значение в 1, чтобы включить компактный макет.
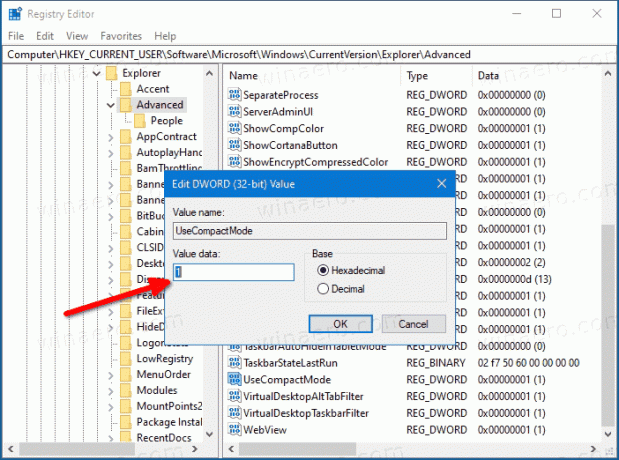
- Значение 0 отключит его и добавит дополнительные отступы к элементам пользовательского интерфейса.
- Чтобы изменения, внесенные настройкой реестра, вступили в силу, вам необходимо: выход и войдите в свою учетную запись пользователя. В качестве альтернативы вы можете перезапустите оболочку проводника.
Вы сделали.
Чтобы сэкономить время, вы можете загрузить следующие файлы реестра.
Скачайте готовые файлы реестра
В архив входят следующие файлы.
-
Включите компактный режим в File Explorer.reg- включает классическую плотность элементов в проводнике. - Запрещать
компактный режим в File Explorer.reg- восстанавливает расширенный вид Проводника Windows 10 по умолчанию.
Вот и все.


