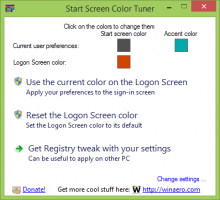Как загрузиться в безопасном режиме Windows 8.1
По умолчанию Windows 8.1 и Windows 8 имеют новую графическую среду для различных действий по восстановлению, включая автоматический ремонт двигателя из-за чего Microsoft скрыла функцию безопасного режима. Когда система не загружается, она пытается автоматически проанализировать и исправить проблемы запуска без помощи пользователя. Однако вам может потребоваться войти в безопасный режим для нескольких целей, например, для устранения некоторых проблем с драйверами и приложениями. В этом руководстве мы рассмотрим три простых способа вернуть функцию безопасного режима в Windows 8.1 и Windows 8.
Метод первый: старое доброе приложение msconfig
- Нажмите Win + R сочетания клавиш на клавиатуре. На экране появится диалоговое окно «Выполнить». Тип msconfig и нажмите Enter.
- На экране появится приложение «Конфигурация системы».
Перейдите на вкладку «Загрузка», выберите запись Windows 8.1 и установите флажок «Безопасный режим», как показано на рисунке ниже: - Перезагрузите компьютер, чтобы войти в безопасный режим Windows 8.1.
- После завершения устранения неполадок в безопасном режиме снова запустите msconfig из безопасного режима и снимите флажок с шага 2.
Метод второй: изменить настройки загрузчика Windows 8.1
Откройте повышенная командная строка и введите следующую команду:
Bcdedit / set {bootmgr} displaybootmenu да
Это включит обычное текстовое меню загрузки. Теперь перезапустите Windows и будьте готовы нажать F8, прежде чем Windows начнет загрузку. После завершения проверки BIOS при самотестировании (POST) быстро нажимайте F8, пока не появится меню загрузки:
Bcdedit / set {bootmgr} displaybootmenu no
Метод третий: мое приложение Boot UI Tuner
- Скачать и запустить Загрузочный UI-тюнер
Загрузочный UI-тюнер
- Отметьте следующие варианты:
Включить расширенные параметры меню загрузки
Включить устаревшее меню загрузки
Это позволит получить доступ к меню загрузки Windows 8.1 при следующей загрузке без необходимости вводить что-либо, и вы сможете войти в безопасный режим Windows, чтобы решить вашу проблему.