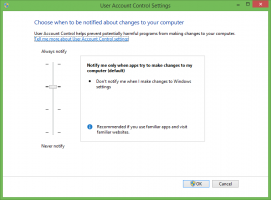Как сбросить сетевое подключение в Windows 10
Если в вашей сети есть проблемы, они могут быть повреждены вредоносным ПО, каким-то опасным приложением для настройки или даже другим пользователем на компьютере, который вы используете. Возможно, вы захотите сбросить его. Последние сборки Windows 10 позволяют удобно выполнять эту операцию.
Рекламное объявление
ПРЕДУПРЕЖДЕНИЕ. Возможно, вам придется перенастроить прокси-сервер, если вы его используете, а также конфигурацию IP, если вы используете какие-либо специальные настройки. Убедитесь, что вам известны все требуемые значения.
В предыдущих версиях Windows и ранних выпусках Windows 10 пользователю приходилось использовать следующие команды для сброса конфигурации сети:
ipconfig / flushdns. Сброс WinSock Netsh. netsh winsock сбросить прокси.
Их нужно было казнить в командная строка с повышенными привилегиями как описано в статье Исправьте проблемы с Центром обновления Windows в Windows 10, сбросив его параметры и файлы.
Начиная с Windows 10 версии 1607, процесс значительно упрощается. Наконец, в приложении «Настройки» есть специальная функция для сброса конфигурации сети с помощью нескольких щелчков мышью. Вот как это сделать.
Чтобы сбросить сетевое подключение в Windows 10, сделайте следующее.
Открытым Настройки.

Перейти к Сеть и Интернет категория и выберите Положение дел налево.
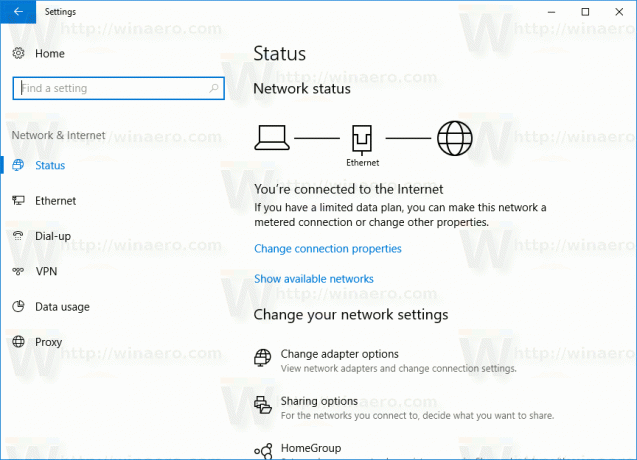
Справа найдите ссылку «Сброс сети».
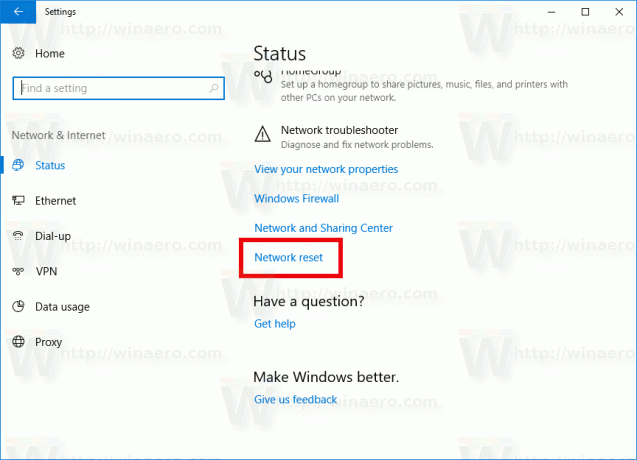
Нажмите на ссылку. Появится следующая страница. Внимательно прочтите текст, прежде чем продолжить. Если вы решите продолжить, нажмите кнопку «Сбросить сейчас».
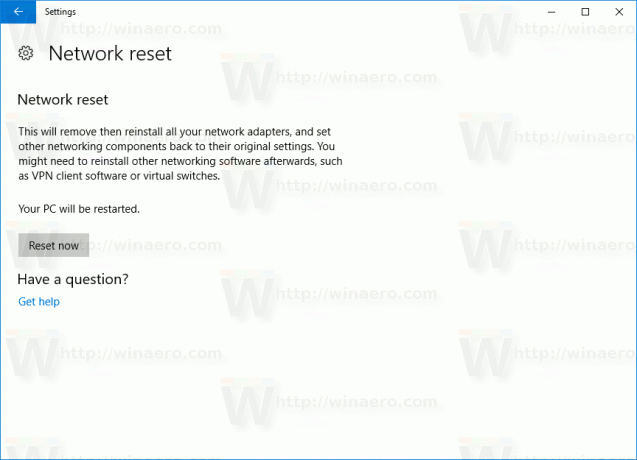
Появится окончательное подтверждение. Щелкните Да, чтобы продолжить.
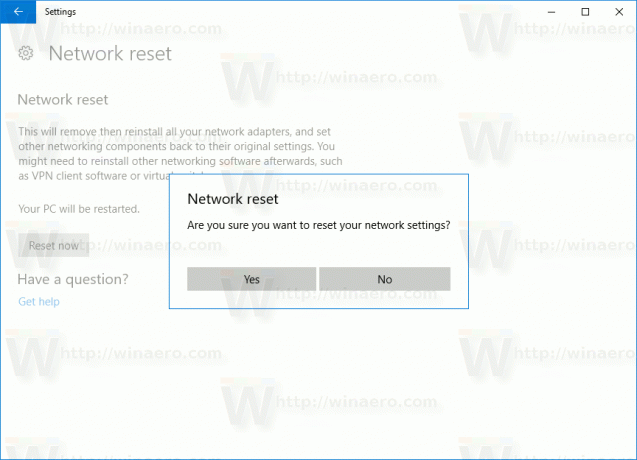
После этого конфигурация сети будет удалена и заменена параметрами ОС по умолчанию. Возможно, вам придется перенастроить его в соответствии с вашими потребностями.
Эта функция действительно полезна и экономит время. Вам не нужно запоминать консольные команды и вводить их. Вместо этого вы можете просто нажать несколько кнопок, и все готово.