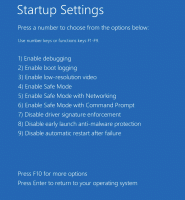Добавить контекстное меню Центра синхронизации в Windows 10
Центр синхронизации - это приложение классической панели управления в Windows 10. Он имеет ряд полезных функций, в том числе автономные файлы. Если вы часто используете функцию автономных файлов, вам нужен быстрый доступ к Центру синхронизации. Чтобы получить к нему доступ быстрее, вы можете добавить на Рабочий стол специальное контекстное меню.
Автономные файлы - это специальная функция Windows, которая позволяет вам получить доступ к файлам, хранящимся в общей сетевой папке, локально, даже если вы не подключены к этой сети. В современной версии Windows он включает специальный режим «Всегда в автономном режиме», который экономит вашу пропускную способность, периодически синхронизируя файлы между вашим ПК и соответствующим сетевым ресурсом.
Что такое функция автономных файлов
Автономные файлы делает сетевые файлы доступными для пользователя, даже если сетевое соединение с сервером недоступно или медленно. При работе в сети скорость доступа к файлам не уступает скорости сети и сервера. При работе в автономном режиме файлы извлекаются из папки Offline Files с локальной скоростью доступа. Компьютер переходит в автономный режим в следующих случаях:
- Всегда в автономном режиме Режим был включен
- Сервер недоступен
- Сетевое соединение медленнее, чем настраиваемый порог.
- Пользователь вручную переключается в автономный режим с помощью Работать в оффлайне кнопка в проводнике
Примечание. Функция автономных файлов доступна.
- В Windows 7 в версиях Professional, Ultimate и Enterprise.
- В Windows 8 в редакциях Pro и Enterprise.
- В Windows 10 в версиях Pro, Enterprise и Education редакции.
Контекстное меню центра синхронизации
Чтобы сэкономить время и быстро получить доступ к параметрам Центра синхронизации, вы можете добавить следующее контекстное меню.
Чтобы добавить контекстное меню Центра синхронизации в Windows 10, сделайте следующее.
- Загрузите следующий ZIP-архив: Скачать ZIP архив.
- Распакуйте его содержимое в любую папку. Вы можете разместить файлы прямо на рабочем столе.
- Разблокировать файлы.
- Дважды щелкните значок
Добавить контекстное меню рабочего стола Центра синхронизации. Regфайл, чтобы объединить его. - Чтобы удалить запись из контекстного меню, используйте предоставленный файл
Удалить Sync Center Desktop Context Menu.reg.
Вы сделали!
Как это работает
Файлы реестра добавляют в реестр следующие команды под ключом
HKEY_CLASSES_ROOT \ DesktopBackground \ Shell \ SyncCenterMenu
Открыть Центр синхронизации
Оболочка explorer.exe {9C73F5E5-7AE7-4E32-A8E8-8D23B85255BF}
Просмотр конфликтов синхронизации
Оболочка explorer.exe {26EE0668-A00A-44D7-9371-BEB064C98683} \\ 0 \\:: {9C73Festive-7AE7-4E32-A8E8-8D23B85255BF} \\:: {E413D040-6788-4C22-957E-175D1C513A34}
Просмотр результатов синхронизации
Оболочка explorer.exe {26EE0668-A00A-44D7-9371-BEB064C98683} \\ 0 \\:: {9C73Festive-7AE7-4E32-A8E8-8D23B85255BF} \\:: {BC48B32F-5910-47F5-8570-5074A8A5636A}
Настроить партнерство по синхронизации
Оболочка explorer.exe {26EE0668-A00A-44D7-9371-BEB064C98683} \\ 0 \\:: {9C73Festive-7AE7-4E32-A8E8-8D23B85255BF} \\:: {F1390A9A-A3F4-4E5D-9C5F-98F3CBD8D8D
Управление автономными файлами
rundll32.exe shell32.dll, control_rundll cscui.dll`` 0
Открыть папку с автономными файлами
Оболочка explorer.exe {AFDB1F70-2A4C-11d2-9039-00C04F8EEB3E}
Вот и все.