Как установить и использовать шрифты Google в Windows 10
У Google есть отличный бесплатный сервис под названием Google Fonts. Он предоставляет ряд бесплатных высококачественных шрифтов с открытым исходным кодом, которые любой может использовать на своем веб-сайте или в своем приложении по открытой лицензии. Их используют многие веб-сайты, включая Winaero.com. Если вам нравится какой-либо шрифт из библиотеки Google Fonts, вот как вы можете установить и использовать его в установленной копии Windows 10.
Рекламное объявление
Единственное, что вам нужно сделать, это загрузить все понравившиеся шрифты. Как только это будет сделано, вы можете установить их, как любой другой шрифт в Windows. Давайте рассмотрим этот процесс подробнее.
Как установить и использовать шрифты Google в Windows 10
- Откройте онлайн-библиотеку Google Fonts в своем браузере по следующей ссылке: Google шрифты.
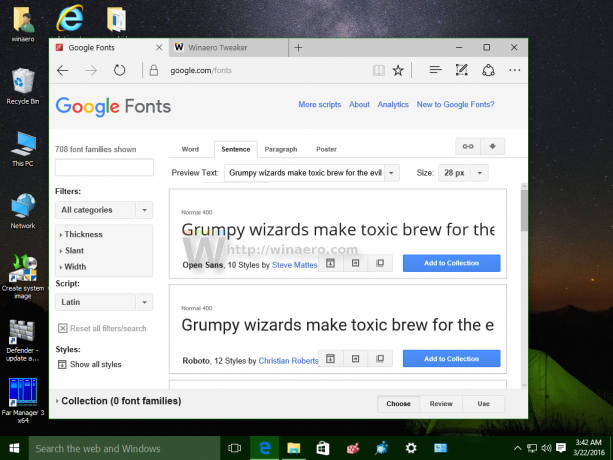
- Просмотрите шрифты и нажмите «Добавить в коллекцию» для каждого шрифта, который вам нравится и который вы хотите установить в Windows 10:
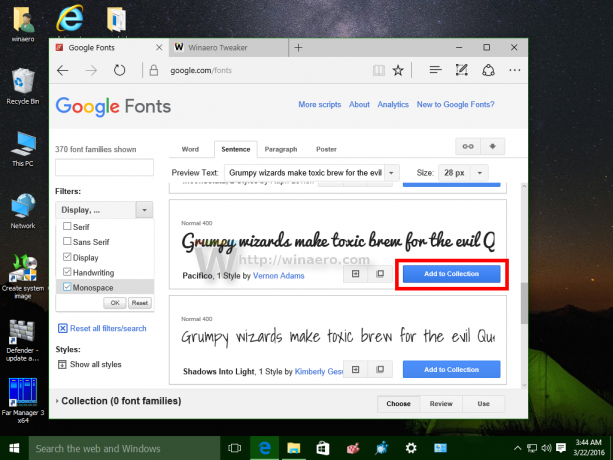 Слева вы найдете полезные фильтры, чтобы уменьшить количество отображаемых шрифтов и найти больше шрифтов того стиля, который вам нравится.
Слева вы найдете полезные фильтры, чтобы уменьшить количество отображаемых шрифтов и найти больше шрифтов того стиля, который вам нравится. - Внизу страницы вы увидите шрифты, добавляемые в вашу коллекцию, когда вы нажимаете «Добавить». Там вы найдете кнопку «Использовать». Когда вы закончите добавлять нужные шрифты, нажмите кнопку Использовать:

- Затем он покажет вам различные стили шрифтов (полужирный, светлый, полужирный, курсив и т. Д.) И их наборы символов (греческий, латинский, кириллица и т. Д.). Выберите нужные стили и наборы символов, а затем щелкните значок «Загрузить» со стрелкой, направленной вниз, в правом верхнем углу страницы.

- Появится всплывающее окно «Загрузить шрифты».
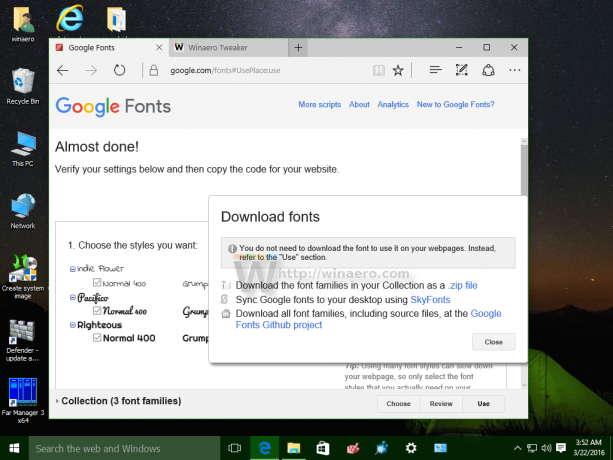 Выберите вариант загрузки шрифтов в виде файла .ZIP.
Выберите вариант загрузки шрифтов в виде файла .ZIP.
- Распакуйте содержимое zip-файла в любую нужную папку:
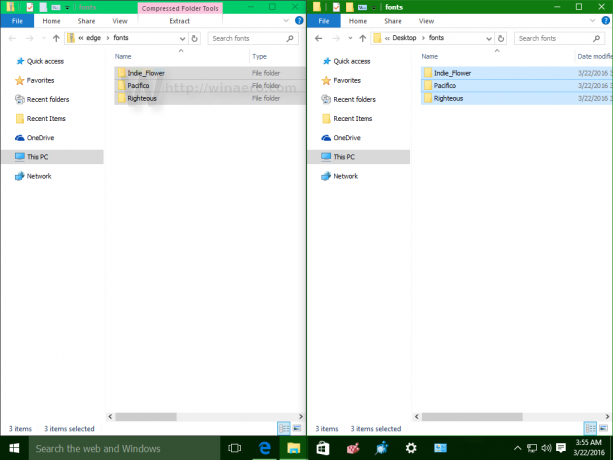
- Теперь откройте панель управления и перейдите в
Панель управления \ Внешний вид и персонализация \ Шрифты
Появится следующая папка:

- Перетащите шрифты, которые вы скачали, из того места, где вы их извлекли, и поместите их в папку Fonts:

Это установит шрифты. Вы сделали! Теперь вы можете использовать эти шрифты в своих любимых приложениях, таких как Microsoft Word или Notepad. Просто выберите шрифт в диалоговом окне «Шрифты»: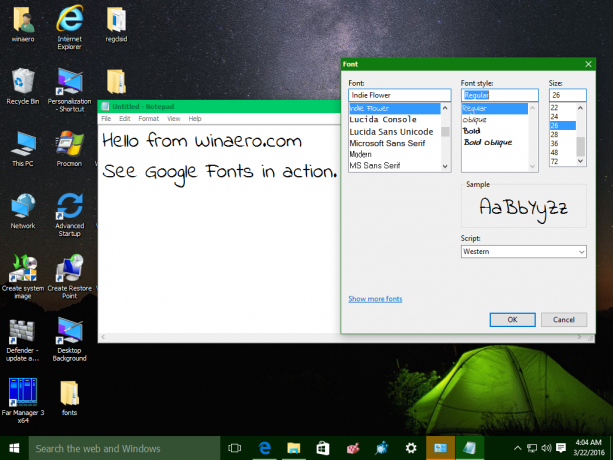
Вот и все. Этот трюк работает и в предыдущих версиях Windows.
