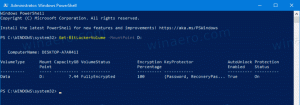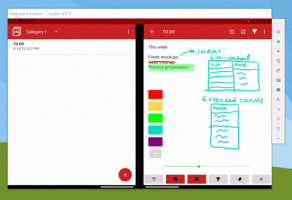Добавить контекстное меню истории в Windows 10
История файлов - очень полезная функция Windows 10. Он позволяет создавать резервные копии важных данных, хранящихся в папках «Документы», «Изображения», «Музыка», «Видео» и «Рабочий стол». Вы можете указать диск, на котором вы планируете хранить резервную копию. Это предотвратит потерю данных в случае, если что-то пойдет не так. В этой статье мы увидим, как добавить историю файлов в контекстное меню Windows 10 для более быстрого доступа.
Рекламное объявление
Windows 10 поставляется со встроенной системой резервного копирования под названием «История файлов». Это позволяет пользователю создавать резервную копию файлов, хранящихся на вашем ПК. Есть несколько вариантов использования этой функции. Например, с его помощью можно перенести файлы со старого компьютера на новый. Или вы можете использовать его для резервного копирования файлов на внешний съемный диск. Вот как добавить его в контекстное меню.
Самый простой способ добавить любую команду ленты в контекстное меню - использовать Winaero's Тюнер контекстного меню. Он имеет простой в использовании интерфейс и позволяет добавлять любую команду в контекстное меню. Команда называется «Windows. HistoryVaultRestore ". См. Следующий снимок экрана:

Чтобы добавить историю в контекстное меню в Windows 10, сделайте следующее.
- Скачать Тюнер контекстного меню.
- Выберите команду «История» слева, как показано выше.
- Выберите «Папка» справа.
- Дважды щелкните элемент «История» слева. Он будет добавлен в контекстное меню папки. Смотрите скриншот:

- Повторите эти шаги для Диска, всех файлов и рабочего стола,
Если вы предпочитаете делать это вручную, редактируя реестр самостоятельно, читайте дальше.
Добавить контекстное меню истории в Windows 10 с настройкой реестра
Вот содержимое файла * .reg, который вам нужно применить.
Редактор реестра Windows версии 5.00 [HKEY_CLASSES_ROOT \ AllFilesystemObjects \ shell \ Windows. HistoryVaultRestore] "CommandStateHandler" = "{3756e7f5-e514-4776-a32b-eb24bc1efe7a}" "Description" = "@ shell32.dll, -37383" "Icon" = "imageres.dll, -5353" "ImpliedSelectionModel" = двойное слово: 00000001. "MUIVerb" = "@ shell32.dll, -37382" [HKEY_CLASSES_ROOT \ AllFilesystemObjects \ shell \ Windows. HistoryVaultRestore \ команда] @ = шестнадцатеричный (2): 25,00,53,00,79,00,73,00,74,00,65,00,6d, 00,52,00,6f, 00,6f, 00,74,00, 25, \ 00,5c, 00,53,00,79,00,73,00,74,00,65,00,6d, 00,33,00,32,00,5c, 00,46,00,69,00, \ 6c, 00,65,00,48,00,69,00,73,00,74,00,6f, 00,72,00,79,00,2e, 00,65,00,78,00,65, \ 00,20,00,22,00,25,00,31,00,22,00,00,00 [HKEY_CLASSES_ROOT \ Directory \ Background \ shell \ Windows. HistoryVaultRestore] "CommandStateHandler" = "{3756e7f5-e514-4776-a32b-eb24bc1efe7a}" "Description" = "@ shell32.dll, -37383" "Icon" = "imageres.dll, -5353" "ImpliedSelectionModel" = двойное слово: 00000001. "MUIVerb" = "@ shell32.dll, -37382" [HKEY_CLASSES_ROOT \ Directory \ Background \ shell \ Windows. HistoryVaultRestore \ команда] @ = шестнадцатеричный (2): 25,00,53,00,79,00,73,00,74,00,65,00,6d, 00,52,00,6f, 00,6f, 00,74,00, 25, \ 00,5c, 00,53,00,79,00,73,00,74,00,65,00,6d, 00,33,00,32,00,5c, 00,46,00,69,00, \ 6c, 00,65,00,48,00,69,00,73,00,74,00,6f, 00,72,00,79,00,2e, 00,65,00,78,00,65, \ 00,20,00,22,00,25,00,31,00,22,00,00,00
Запустите Блокнот. Скопируйте и вставьте текст выше в новый документ.

В Блокноте нажмите Ctrl + S либо выполнить пункт меню Файл - Сохранить. Откроется диалоговое окно «Сохранить».
Там введите или скопируйте и вставьте следующее имя «History.reg», включая кавычки. Двойные кавычки важны для гарантии того, что файл получит расширение «* .reg», а не * .reg.txt. Вы можете сохранить файл в любом желаемом месте, например, вы можете поместить его в папку на рабочем столе.

Теперь дважды щелкните созданный файл History.reg. Подтвердите запрос UAC и нажмите Да, чтобы объединить его с реестром.

Команда мгновенно появится в контекстном меню.



Чтобы сэкономить ваше время, я сделал готовые файлы реестра. Вы можете скачать их здесь:
Скачать файлы реестра
Файл отмены включен, поэтому вы можете полностью избежать ручного редактирования реестра.
Если вам интересно узнать, как работает твик, обратитесь к следующей статье:
Как добавить любую команду ленты в меню правой кнопки мыши в Windows 10
Это прекрасно объясняет магию трюка.
Вот и все.