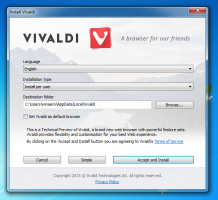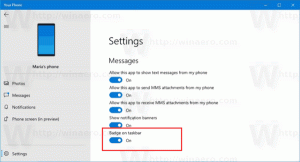Запустить Google Chrome всегда в гостевом режиме
Как запустить Google Chrome всегда в гостевом режиме
Начиная с Google Chrome 77, вы можете создать ярлык для открытия Chrome в гостевом режиме. Браузер позволяет включить гостевой режим просмотра, поэтому он не будет сохранять файлы cookie, историю просмотров и другие данные, относящиеся к профилю. Эта функция полезна с точки зрения конфиденциальности. Он хорошо работает с общей учетной записью пользователя дома или в любой другой среде.
Не путайте с режимом инкогнито и гостевым режимом. Incognito - это окно, в котором реализована функция приватного просмотра. Хотя он не сохраняет такие вещи, как история просмотров, файлы cookie, данные сайта и форм, он позволяет вам получить доступ к вашему профилю, закладкам и т. Д.
Гостевой режим действует как новый пустой профиль. Он не позволяет получить доступ к закладкам или другим данным профиля. После выхода из гостевого режима все, что связано с вашей активностью в браузере, удаляется с компьютера.
Когда использовать гостевой режим
Функция гостевого режима полезна, когда вы часто позволяете другим людям пользоваться вашим компьютером. Или, если вы одолжите ноутбук у друга, вы также можете использовать гостевой режим, чтобы не оставлять следов просмотра на этом ПК. То же самое применимо к общедоступным компьютерам, которые вы можете найти в библиотеке или кафе.
Обычно вы можете получить доступ к гостевому режиму, щелкнув значок своего профиля и выбрав Открыть гостевое окно.
Возможно, вы захотите создать специальный ярлык, чтобы браузер всегда запускался в гостевом режиме. Запуск в Google Chrome 77, он поддерживает специальный аргумент командной строки, который вам следует использовать.
Чтобы всегда запускать Google Chrome в гостевом режиме,
- Найдите существующий ярлык Google Chrome на рабочем столе или в Стартовое меню.
- Скопируйте и вставьте его в любое желаемое место.
- Переименуйте его в Google Chrome - Guest Mode.
- Щелкните его правой кнопкой мыши и выберите Характеристики из контекстного меню. Или нажмите и удерживая клавишу Alt, дважды щелкните ярлык.
- В Характеристики на Общий вкладка, добавить
- гость chrome.exeчтобы получить цель быстрого доступа, например"C: \ Program Files (x86) \ Google \ Chrome \ Application \ chrome.exe" --guest. - Нажмите ОК и Применить.
Вы сделали! Теперь дважды щелкните новый ярлык. Это откроет Google Chrome прямо в гостевом режиме!
Теперь вы можете придать своему Google Chrome 77 свежий и модный вид, включив Параметры цвета и темы для страницы новой вкладки.
Вот и все!
Интересные статьи:
- Включить цвет и тему для страницы новой вкладки в Google Chrome
- Включить глобальное управление мультимедиа в Google Chrome
- Включить темный режим для любого сайта в Google Chrome
- Включение регулировки громкости и обработки мультимедийных клавиш в Google Chrome
- Включить страницу Distill в режиме чтения в Google Chrome
- Удалить отдельные предложения автозаполнения в Google Chrome
- Включение и отключение запросов в омнибоксе в Google Chrome
- Изменить положение кнопки новой вкладки в Google Chrome
- Отключить новый скругленный интерфейс в Chrome 69
- Включение встроенной панели заголовков в Google Chrome в Windows 10
- Включить режим "Картинка в картинке" в Google Chrome
- Включить обновление дизайна материалов в Google Chrome
- Включить средство выбора эмодзи в Google Chrome 68 и более поздних версий
- Включить отложенную загрузку в Google Chrome
- Постоянно отключать звук для сайта в Google Chrome
- Настроить страницу новой вкладки в Google Chrome
- Отключить значок незащищенности для веб-сайтов HTTP в Google Chrome
- Сделайте так, чтобы Google Chrome отображал HTTP и WWW части URL