Принудительно отключить заставку в Windows 10
Как принудительно отключить заставку в Windows 10
Хранители экрана были созданы, чтобы уберечь очень старые ЭЛТ-дисплеи от повреждений в результате таких проблем, как выгорание экрана. В наши дни они в основном используются для персонализации ПК или повышения его безопасности с помощью дополнительной защиты паролем. При необходимости вы можете запретить пользователям вашего устройства использовать хранители экрана, отключив эту функцию в Windows 10.
Рекламное объявление
 В Windows 10 снова изменены многие привычные вещи. Классическая панель управления будет заменена приложением «Настройки», а многие настройки будут сокращены и удалены. Многих пользователей, впервые установивших Windows 10, смущает новое расположение некоторых настроек в Windows 10. Пользователи Windows 10 часто спрашивают меня, как получить доступ к параметрам заставки в Windows 10. Для справки см. Следующую статью:
В Windows 10 снова изменены многие привычные вещи. Классическая панель управления будет заменена приложением «Настройки», а многие настройки будут сокращены и удалены. Многих пользователей, впервые установивших Windows 10, смущает новое расположение некоторых настроек в Windows 10. Пользователи Windows 10 часто спрашивают меня, как получить доступ к параметрам заставки в Windows 10. Для справки см. Следующую статью:Как получить доступ к параметрам экранной заставки в Windows 10
Чтобы запретить пользователям доступ к параметрам экранной заставки, вы можете либо применить настройку реестра, либо использовать групповую политику. Давайте рассмотрим эти методы.
Чтобы принудительно отключить заставку в Windows 10,
- Открытым Редактор реестра.
- Перейдите к следующему ключу реестра:
HKEY_CURRENT_USER \ SOFTWARE \ Policies \ Microsoft \ Windows \ Панель управления \ Рабочий стол.
Совет: см. как перейти к желаемому ключу реестра одним щелчком мыши. Если у вас нет такого ключа, то просто создайте его. - Здесь создайте новое строковое (REG_SZ) значение ScreenSaveActive.
- Установите его значение data на 0, чтобы отключить хранитель экрана.
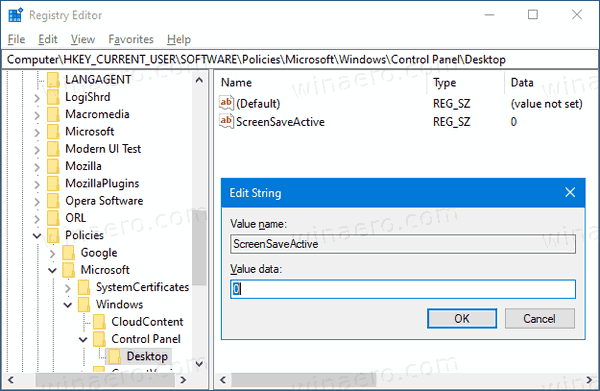
- Чтобы изменения, внесенные настройкой реестра, вступили в силу, вам необходимо: выход снова войдите в свою учетную запись.
Вы сделали!
Примечание. Чтобы отменить изменение, удалите ScreenSaveActive значение, затем выйдите из системы и снова войдите в свою учетную запись пользователя в Windows 10. Кроме того, значение data, равное 1, принудительно включит хранитель экрана для всех пользователей.
Чтобы сэкономить время, вы можете
Загрузите готовые файлы реестра здесь
Если вы используете Windows 10 Pro, Enterprise или Education версия, вы можете использовать приложение Local Group Policy Editor для настройки параметров, упомянутых выше, с помощью графического интерфейса.
Отключить заставку с помощью групповой политики
- Нажмите Победить + р вместе на клавиатуре и введите:
gpedit.msc
Нажмите Ввод.

- В редакторе групповой политики перейдите к Конфигурация пользователя> Административные шаблоны> Панель управления> Персонализация.
- Дважды щелкните параметр политики Включить хранитель экрана.

- В следующем диалоговом окне выберите Отключено.
- Нажмите Подать заявление а также Ok.
Вы сделали!
Чтобы отменить внесенные вами изменения, просто установите для указанной политики значение Не настроено.
Вот и все!
Статьи по Теме:
- Установить фотографии в качестве заставки в Windows 10
- Создать ярлык для параметров экранной заставки в Windows 10
- Изменить льготный период для пароля экранной заставки в Windows 10
- Настройте хранители экрана в Windows 10, используя секретные скрытые параметры
