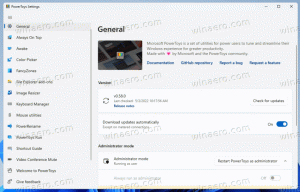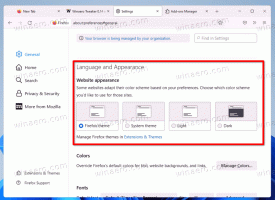Проверьте состояние шифрования диска BitLocker в Windows 10
Как проверить состояние шифрования диска BitLocker в Windows 10
BitLocker - одна из ключевых технологий защиты данных в Windows 10. BitLocker может зашифровать системный диск (диск, на котором установлена Windows) и внутренние жесткие диски. В BitLocker To Go Функция позволяет защитить файлы, хранящиеся на съемном носителе, например, на USB-накопителе. Сегодня мы увидим, как быстро проверить, включен ли BitLocker для диска и какие параметры были применены.
BitLocker был впервые представлен в Windows Vista и до сих пор существует в Windows 10. Он был реализован исключительно для Windows и не имеет официальной поддержки в альтернативных операционных системах. BitLocker может использовать доверенный платформенный модуль (TPM) вашего ПК для хранения секретных ключей шифрования. В современных версиях Windows, таких как Windows 8.1 и Windows 10, BitLocker поддерживает аппаратное ускорение. шифрование, если выполняются определенные требования (диск должен его поддерживать, должна быть включена безопасная загрузка и многие другие требования). Без аппаратного шифрования BitLocker переключается на программное шифрование, поэтому производительность вашего диска падает. BitLocker в Windows 10 поддерживает
количество методов шифрования, и поддерживает изменение стойкости шифра.Примечание. В Windows 10 шифрование диска BitLocker доступно только в версиях Pro, Enterprise и Education. редакции. BitLocker может зашифровать системный диск (диск, на котором установлена Windows), внутренние жесткие диски или даже файл VHD. В BitLocker To Go характерная черта позволяет защитить файлы, хранящиеся на съемных носителях, например, на USB-накопителе. Заинтересованные пользователи могут дополнительно изменить метод шифрования для BitLocker.
Вот два способа узнать состояние защиты диска BitLocker.
Чтобы проверить состояние шифрования диска BitLocker в Windows 10,
- Откройте новая командная строка от имени администратора.
- Введите и запустите команду
управление-bde -statusчтобы увидеть статус всех дисков. - Введите и запустите команду
управление-bde -statusчтобы увидеть статус BitLocker для определенного диска. Заменять с фактической буквой диска, защищенного BitLocker.:
Команда предоставляет следующие сведения о диске (ах):
- Размер
- Версия BitLocker
- Статус конверсии
- Процент зашифрован
- Метод шифрования
- Статус защиты
- Статус блокировки
- Поле идентификации
- Ключевые протекторы
В качестве альтернативы есть командлет PowerShell, который можно использовать для той же задачи.
Проверьте состояние шифрования диска BitLocker с помощью PowerShell
- Открытым PowerShell как администратор.
- Введите и запустите команду
Get-BitLockerVolumeчтобы увидеть статус всех дисков. - Введите и запустите команду
Get-BitLockerVolume -MountPoint "чтобы увидеть статус BitLocker для определенного диска. Заменять с фактической буквой диска, защищенного BitLocker.:"
Информация командлета Get-BitLockerVolume о томах, которые может защитить BitLocker.
Вы также можете использовать этот командлет для просмотра следующей информации о томе BitLocker:
- VolumeType - данные или операционная система.
- Mount Point - буква диска.
- Емкость ГБ - Размер диска.
- VolumeStatus - указывает, защищает ли BitLocker в настоящее время некоторые, все или никакие данные на томе.
- Процент шифрования - процент тома, защищенного BitLocker.
- KeyProtector - Тип предохранителя ключа или протекторов.
- Автоматическая разблокировка включена - указывает, использует ли BitLocker автоматическую разблокировку тома.
- Состояние защиты - использует ли BitLocker в настоящее время предохранитель ключа для шифрования ключа шифрования тома.
- EncryptionMethod - Указывает алгоритм шифрования и размер ключа, используемых на томе.