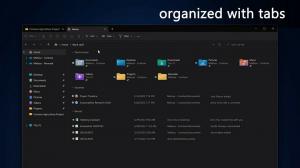Обновление с WSL до WSL 2 в Windows 10
Как перейти с WSL на WSL 2 в Windows 10
Microsoft перенесла WSL 2 в Windows 10 версий 1909 и 1903. Первоначально он был доступен исключительно в Windows 10 версии 2004. Теперь пользователи, установившие две старые версии ОС, могут обновить подсистему Windows для Linux до последнего поколения и получить преимущества от ее использования.
WSL 2 это новая версия архитектуры, которая поддерживает подсистему Windows для Linux для запуска двоичных файлов ELF64 Linux в Windows. Эта новая архитектура меняет способ взаимодействия этих двоичных файлов Linux с Windows и вашим компьютером. аппаратного обеспечения, но по-прежнему обеспечивает тот же пользовательский интерфейс, что и в WSL 1 (в настоящее время широко доступный версия).
Он поставляется с настоящим ядром Linux с Windows, что сделает возможной полную совместимость с системными вызовами. Это первый раз, когда ядро Linux поставляется с Windows. WSL 2 использует новейшую технологию виртуализации для запуска ядра Linux внутри облегченной служебной виртуальной машины (ВМ). Чтобы сделать его доступным для большего числа пользователей Windows 10, Microsoft
сделал это доступным для двух предыдущих выпусков ОС.Будут доступны все его ключевые функции, в том числе
- Производительность файловой системы теперь на уровне Mac и Linux
- Улучшена поддержка системных вызовов для всех приложений Linux, в частности: Docker, FUSE, rsync и т. Д.
- Полное ядро Linux
- В Docker Desktop добавлена поддержка использования WSL 2 в качестве движка.
Строит 18362.1049 а также 18363.1049 или выше, чтобы заставить WSL2 работать. Они выпускаются с KB4571748.
При обновлении с WSL до WSL 2 вам потребуется выполнить следующие действия.
- Включите подсистему Windows для Linux
- Включите дополнительную функцию платформы виртуальных машин
- Загрузите пакет обновления ядра Linux
- Установите WSL 2 в качестве версии по умолчанию
- Установите внутри него дистрибутив Linux.
Чтобы обновить WSL до WSL 2 в Windows 10,
- Открытым PowerShell как администратор.
- Чтобы установить WSL, выполните эту команду:
DISM.exe / онлайн / включить-функцию / имя-функции: Microsoft-Windows-Подсистема-Linux / все / norestart. - Включите дополнительную функцию платформы виртуальных машин, выполнив следующую команду:
DISM.exe / онлайн / включить-функцию / имя: VirtualMachinePlatform / все / norestart - Перезагрузите Windows 10..
- Загрузите последний пакет обновления ядра Linux и установите его: Пакет обновления ядра Linux WSL2 для компьютеров x64
- Установите WSL 2 в качестве версии по умолчанию. Откройте PowerShell от имени администратора и запустите:
wsl --set-default-version 2. - Ты можешь сейчас установить дистрибутив WSL 2 из Microsoft Store (см. примечание).
Вы сделали!
Примечание. Некоторые устаревшие дистрибутивы WSL не предназначены для работы под WSL 2. Вам нужно удалить их вручную. Вот список WSL 2-совместимых дистрибутивов.
- Ubuntu
- Ubuntu 16.04 LTS
- Ubuntu 18.04 LTS
- Ubuntu 20.04 LTS
- openSUSE Leap 15.1
- SUSE Linux Enterprise Server 12 с пакетом обновления 5 (SP5)
- SUSE Linux Enterprise Server 15 с пакетом обновления 1 (SP1)
- Kali Linux
- Debian GNU / Linux
- Ремикс Fedora для WSL
- Pengwin
- Pengwin Enterprise
- Альпийский WSL
Кроме того, вы пытаетесь преобразовать классический дистрибутив WSL на более новую платформу, как описано в сообщении. Установите подсистему Windows для Linux 2 в Windows 10. Короче запустите команду wsl --set-версия в PowerShell с повышенными привилегиями. Замените имя дистрибутива фактическим названием дистрибутива, например Ubuntu: wsl --set-версия Ubuntu 2.
Обновление с WSL 1 до WSL 2 может занять несколько минут в зависимости от размера вашего целевого дистрибутива.