Привязать указатель к кнопке по умолчанию в Windows 10
Указатель мыши, также известный как курсор, представляет собой графический значок, который представляет движения вашего указывающего устройства на вашем дисплее. Это позволяет пользователю манипулировать объектами на экране с помощью мыши, сенсорной панели или любого другого указывающего устройства. В этой статье мы увидим, как автоматически переместить указатель на кнопку по умолчанию в диалоговом окне.
Рекламное объявление
Когда эта функция включена, это упрощает выбор кнопок по умолчанию в диалоговом окне. Это удобно и экономит время при использовании сенсорной панели или трекбола. Пользователи, которые теряют курсор мыши при перемещении его по экрану, находят его очень полезным.
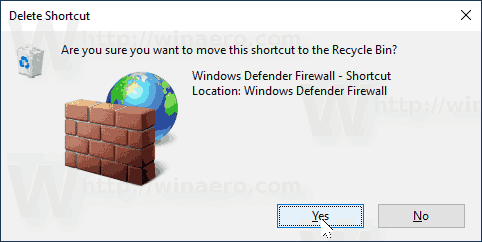
Вы можете использовать либо апплет свойств мыши, либо приложение редактора реестра, чтобы включить или отключить функцию указателя привязки к в Windows 10. Давайте рассмотрим оба метода.
Чтобы привязать указатель к кнопке по умолчанию в Windows 10, сделайте следующее.
- Открыть Приложение настроек.

- Перейдите к Устройства - Мышь.
- Справа нажмите на ссылку Дополнительные параметры мыши в разделе Связанные настройки.

- в Свойства мыши диалог, перейдите в Параметры указателя таб.
- Включите опцию Автоматически перемещать указатель на кнопку по умолчанию в диалоговом окне под Защелкиваться.
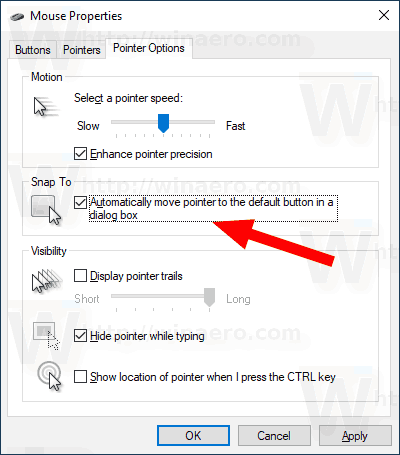
Вы сделали. Теперь опция включена.

При необходимости функцию следа указателя мыши можно включить с помощью настройки реестра. Вот как это сделать.
Включите функцию отслеживания указателя мыши с помощью настройки реестра
- Открыть Приложение "Редактор реестра".
- Перейдите к следующему ключу реестра.
HKEY_CURRENT_USER \ Панель управления \ Мышь
Узнайте, как перейти к ключу реестра одним щелчком.
- Справа измените или создайте новое строковое (REG_SZ) значение с именем SnapToDefaultButton.
- Установите его значение data равным 1, чтобы включить функцию. Значение 0 отключит его.
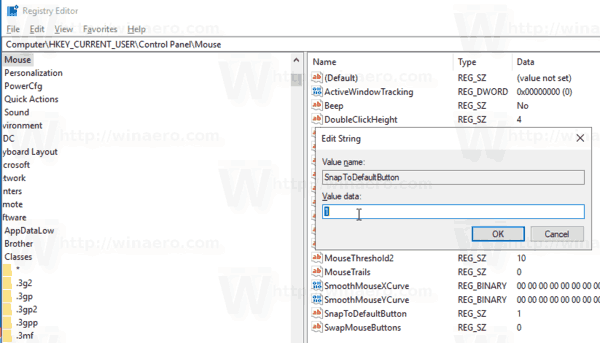
- Чтобы изменения, внесенные настройкой реестра, вступили в силу, вам необходимо: выход и войдите в свою учетную запись пользователя.
Вот и все.
Статьи по Теме:
- Применить ночник к курсору мыши в Windows 10
- Как включить следы указателя мыши в Windows 10
- Отключить тачпад при подключении мыши в Windows 10
