Как включить системный диалог печати в Microsoft Edge
Вы можете включить системный диалог печати в Microsoft Edge. По умолчанию приложение использует встроенное настраиваемое окно с большой областью предварительного просмотра и дополнительными элементами управления на левой панели. Если вы предпочитаете классический диалог печати для расширенных параметров, который он предлагает, или по какой-либо другой причине, его можно включить и отключить по умолчанию.
Рекламное объявление
Microsoft Edge - популярный веб-браузер, который предустановлен в Windows 10. Недавно Microsoft обновила его базовым проектом Chromium, тем же программным обеспечением, которое использовалось в приложении Google Chrome. Из-за этого изменения у двух браузеров есть много общих функций, но некоторые параметры уникальны друг для друга. Microsoft заменила все онлайн-сервисы Google своими собственными решениями, такими как Bing, Microsoft Account, Translator и т. Д. Также есть некоторые функции, такие как «Чтение вслух» и другие отличные улучшения, которых вы не найдете в Chrome.
Когда вы распечатываете страницу, например нажав Ctrl + п, Edge откроет следующий диалог предварительного просмотра печати.
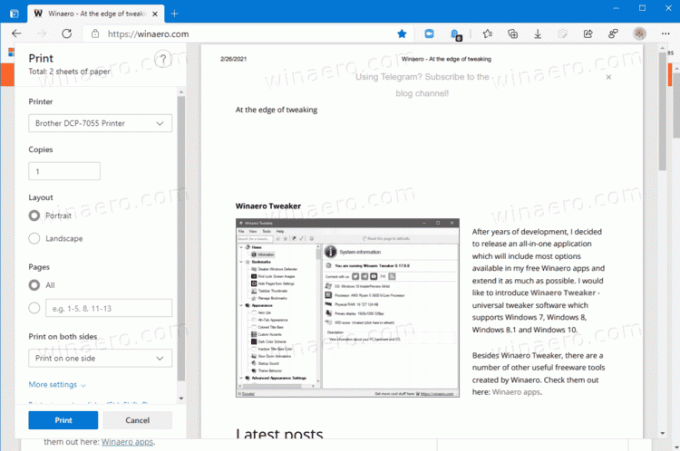
Это настраиваемый диалог, встроенный в браузер. Существует скрытая опция, позволяющая использовать вместо этого системный диалог печати. Однако это менее известный вариант, поскольку Microsoft Edge не предоставляет его нигде в графическом интерфейсе.
Этот пост покажет вам, как включить систему Диалог печати в Microsoft Edge.
Включение диалогового окна системной печати в Microsoft Edge
- Открыть Приложение "Редактор реестра".
- Перейдите к следующему ключу реестра.
HKEY_LOCAL_MACHINE \ ПРОГРАММНОЕ ОБЕСПЕЧЕНИЕ \ Политики \ Microsoft \ Edge. - Если Край папка отсутствует, создайте ее вручную.
- Справа от Край папку, измените или создайте новое 32-битное значение DWORD
UseSystemPrintDialog. Примечание: даже если вы под управлением 64-битной Windows вы все равно должны создать 32-битное значение DWORD.
- Установите его значение на 1.
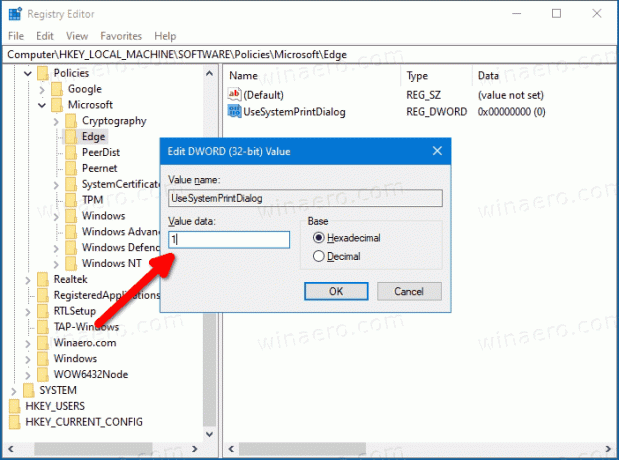
- Теперь закройте Edge, если он у вас запущен, и откройте снова. У вас появится системный диалог печати.
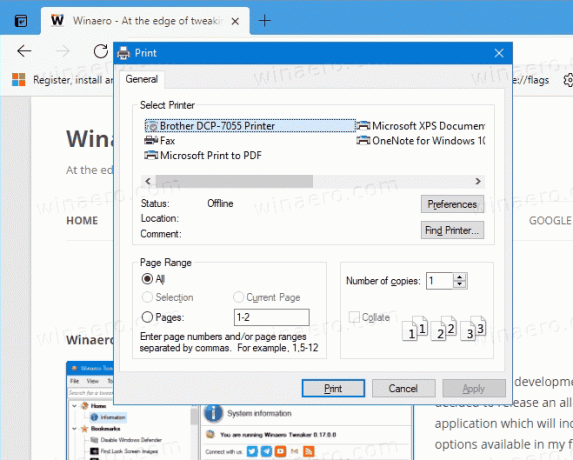
Вы сделали!
Кроме того, вы можете загрузить следующие файлы реестра, чтобы сэкономить время и избежать редактирования реестра вручную.
Скачать файлы реестра
Щелкните следующую ссылку: Скачать файлы реестра. После загрузки распакуйте архив в любую папку по вашему выбору. Теперь используйте следующие файлы * .REG.
- Use_system_print_dialog_in_Microsoft_Edge.reg - этот файл включал традиционный диалог принтера.
- Use_default_print_dialog_in_Microsoft_Edge.reg - восстанавливает стандартный (современный) диалог предварительного просмотра печати браузера.
Файлы используют UseSystemPrintDialog Пограничная политика. Он работает, начиная с Edge версии 77 на Windows и Mac.

