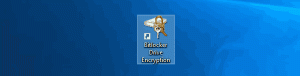Как отслеживать использование сети в Windows 10 без сторонних инструментов
Это хорошая идея, чтобы увидеть, какие приложения сильно используют вашу полосу пропускания. Это полезная информация для пользователей с ограниченным тарифным планом. Статистика может быть интересна всем пользователям, чтобы держать их в курсе, какие приложения используют сеть или Интернет больше всего. В этой статье мы увидим, какие инструменты можно использовать в Windows 10, чтобы увидеть использование сети для каждого приложения без привлечения сторонних утилит.
Есть много способов отслеживать использование сети.
Отслеживайте использование сети в Windows 10 с помощью приложения "Настройки"
К отслеживать использование сети в Windows 10 с помощью приложения "Настройки", вам нужно посетить определенную страницу. Сделайте следующее.
-
Откройте приложение "Настройки" в Windows 10..
- Перейдите в Сеть и Интернет -> Использование данных.
- Справа нажмите ссылку «Сведения об использовании»:
- На следующей странице будет показано использование данных, собранных за последние 30 дней:
Отслеживайте использование сети в Windows 10 с помощью диспетчера задач
Приложение «Диспетчер задач» также может отображать статистику использования сети. К сожалению, в Windows 10 он ограничен только универсальными приложениями, потому что на вкладке «История приложений» больше не отображаются настольные приложения, как в диспетчере задач Windows 8. Пользователи, которые предпочитают классические настольные приложения, не могут использовать Диспетчер задач для этой цели.
Чтобы увидеть использование сети универсальными приложениями через диспетчер задач, вам нужно открыть его на вкладке «История приложений».
Я заметил, что значения диспетчера задач немного отличаются от значений, показанных на странице «Сведения об использовании» в приложении «Настройки»:
Приложение диспетчера задач показывает больший трафик.
Отслеживайте использование сети в режиме реального времени
Вы можете использовать консольное приложение netstat, которое поставляется в комплекте с Windows 10. Он может показать вам, какое приложение подключено к различным сетевым точкам в режиме реального времени. Выполните это следующим образом:
netstat -a
Результат на моей машине выглядит следующим образом:
Как вы можете видеть на скриншоте выше, инструмент разрешает DNS-имя для удаленных точек подключения. Если вы хотите увидеть IP-адрес назначения, запустите его следующим образом:
netstat -an
Вы увидите удаленные IP-адреса, к которым подключен ваш компьютер.
Наконец, вы можете увидеть с помощью netstat какое именно приложение подключено к определенному адресу. Сделайте это следующим образом:
- Откройте повышенная командная строка.
- В командной строке, запущенной от имени администратора, введите или скопируйте и вставьте следующую команду:
netstat -anb
Результат будет следующим:
Отслеживайте использование сети с помощью монитора ресурсов
Монитор ресурсов включен в Windows 7, Window 8 / 8.1 и Windows 10. Введите: resource в поле поиска Windows «Пуск» и откройте его.
Вот и все. Если в вашей среде невозможно использовать сторонний инструмент (например, SysInternals TCPView), или если вы просто хотите быстро проверить свой трафик, вы можете использовать методы, описанные в этом статья.
Как вы отслеживаете использование сети в Windows? Сообщите нам в комментариях.