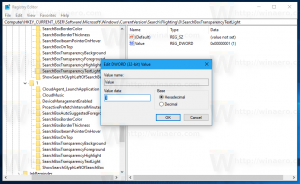Как включить и добавить комментарии к видео в PDF Reader в Microsoft Edge
Вот как включить и добавить комментарии к видео в PDF Reader в Microsoft Edge.
Microsoft продолжает улучшать встроенный PDF-ридер браузера Edge. Сегодняшнее обновление браузера Canary добавляет возможность прикреплять видео-комментарии к выделенному тексту в файле PDF.
Как и многие современные браузеры, Microsoft Edge включает встроенный инструмент для просмотра PDF-файлов. Это позволяет открытие файлов PDF локально или из Интернета. Он предоставляет все необходимые функции для просмотра и чтения таких файлов в Windows, поэтому многие пользователи могут избежать установки для этого дополнительных приложений. Кроме того, он позволяет читать вслух текст, а также выделять и комментировать его.
Сегодняшнее обновление Edge для Canary добавляет в браузер еще одну функцию. Вы можете прикрепить видео-комментарий к любому выделенному тексту в документе PDF. Видео должно быть доступно онлайн на таком веб-сайте, как YouTube. Это позволяет вам прикреплять видеоуроки, обзоры и другие похожие видеоролики для добавления разнообразных аннотаций. Это невероятный способ объяснить значение слов и фрагментов текста.
Эта способность по умолчанию скрыта за флажком, но вы можете легко включить ее.Как включить комментарии к видео в PDF Reader в Microsoft Edge
- Откройте Microsoft Edge.
- Тип
край: // флаги / # край-видео-комментарии-pdfв адресную строку и нажмите клавишу Enter. - Выбирать Включено из списка справа от Добавить комментарии к видео в PDF.
- Перезагрузите браузер.
Выполнено!
После включения этой функции вы можете быстро добавить видео к тексту в документе PDF, открытом в Microsoft Edge. Вот как это можно сделать.
Добавить комментарий к видео в программе чтения PDF-файлов Edge
- Откройте файл PDF в Microsoft Edge.
- Выделите текст, к которому хотите добавить комментарий к видео.
- В меню выбора выберите Добавить комментарий к видео.
- В следующем диалоговом окне вставьте URL-адрес видео, размещенного на YouTube.
- Рядом с выделенным текстом появится небольшой значок аннотации. Наведите на него указатель мыши, чтобы просмотреть видео.
Следующее видео демонстрирует эту функцию в действии.
Эта функция доступна только в Edge Canary. 90.0.817.0 на момент написания этой статьи. Вам необходимо установить последняя сборка Canary браузера, чтобы попробовать.
Вот и все.