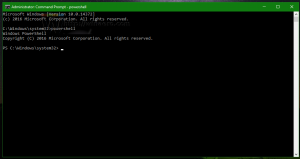Изменить значки библиотек по умолчанию в Windows 10
Сегодня мы увидим, как изменить значки библиотек по умолчанию в Windows 10, таких как документы, изображения, музыка, видео и т. Д. В Windows 10 нет возможности их изменить, но это все еще возможно. Давайте посмотрим пошаговые инструкции по изменению их значков.
Рекламное объявление
Windows 10 позволяет настраивать значки пользовательских библиотек, которые вы создали сами. Но кнопка для изменения значка недоступна в свойствах библиотек по умолчанию, которые поставляются с Windows 10. Чтобы изменить значки библиотек по умолчанию, вам нужно проделать трюк с их файлами .library-ms.
К изменить значки библиотек по умолчанию в Windows 10, вам необходимо сделать следующее.
- Откройте проводник и перейдите в следующую папку:
c: \ Users \ ВАШЕ ИМЯ ПОЛЬЗОВАТЕЛЯ \ AppData \ Roaming \ Microsoft \ Windows \ Libraries \
В этой папке Windows 10 хранит все файлы библиотеки. Вы можете скопировать и вставить следующую строку в адресную строку проводника, чтобы напрямую открыть эту папку:
% appdata% \ Microsoft \ Windows \ Библиотеки.

- Откройте Блокнот.
 Перетащите файл библиотеки, значок которого вы хотите изменить из проводника в Блокнот. Вы должны начать перетаскивать значок библиотеки из проводника, сначала перетащите его на значок «Блокнот» на панели задач, а когда Блокнот сфокусирован, поместите его в окно Блокнота. Содержимое файла библиотеки откроется в Блокноте:
Перетащите файл библиотеки, значок которого вы хотите изменить из проводника в Блокнот. Вы должны начать перетаскивать значок библиотеки из проводника, сначала перетащите его на значок «Блокнот» на панели задач, а когда Блокнот сфокусирован, поместите его в окно Блокнота. Содержимое файла библиотеки откроется в Блокноте:
- Найдите строку, содержащую "
"часть. 
- Заменить текст между
а также строки с полным путем к новому значку:
- Сохраните файл и перезапустить проводник. В качестве альтернативы вы можно выйти и войдите в свою учетную запись пользователя. Новый значок появится в папке «Библиотеки». В моем случае я изменил значок библиотеки документов.

Хотя эта операция несложная, она требует выполнения ряда шагов. Непонятно, почему Microsoft заблокировала возможность изменять значок встроенных библиотек. Вы можете легко изменить значок пользовательской библиотеки в ее свойствах. Есть специальная кнопка Изменить значок доступный:

Но если вы откроете свойства любой библиотеки по умолчанию, эта кнопка будет отключена:
Вот почему вы должны следовать описанной выше процедуре.
В качестве альтернативы вы можете использовать мой бесплатный инструмент, Библиотекарь. Это позволит вам изменить значок ЛЮБОЙ библиотеки в Windows 10, Windows 8.1 / Windows 8 и Windows 7. Он имеет следующий пользовательский интерфейс:
Щелкните правой кнопкой мыши библиотеку, значок которой вы хотите изменить, и выберите «Изменить ...» в контекстном меню:
В следующем диалоговом окне нажмите кнопку «Сменить значок».
В Windows 10 необходимо будет выйти и снова войти, чтобы применить значок. Или вы можете перезапустить проводник.
Вуаля:
Тот же трюк можно проделать в Windows 8 и Windows 8.1.
Совет: для вашего удобства вы можете переместить библиотеки выше этого ПК в области навигации проводника.