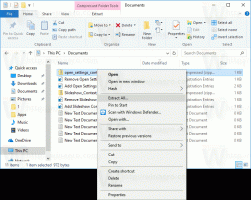Как переместить панель задач в Windows 11 (изменить расположение панели задач)
Вы можете переместить панель задач в Windows 11 и изменить ее расположение. Хотя Windows 11 еще не включает такую настройку, это можно сделать с помощью настройки реестра.
Рекламное объявление
Windows 11 - новейшая операционная система от Microsoft. Он принес радикально изменившийся, совершенно новый пользовательский интерфейс. Он включает новое меню «Пуск», которое появляется в центре экрана. Изменение коснулось также панели задач, которая также в центре.
Возможно, худшее изменение, внесенное в панель задач, - это ее расположение. Windows 11 не позволяет перемещать его в сторону или вверх, он всегда отображается внизу экрана.
В этом посте вы узнаете, как переместить панель задач и изменить ее расположение в Windows 11. Вы можете разместить его вверху или внизу.
Переместить панель задач в Windows 11 и изменить ее расположение
- Нажмите Победить + р и введите
regeditв Запустить диалоговое окно, чтобы открыть редактор реестра. - Перейдите к ключу
HKEY_CURRENT_USER \ ПРОГРАММНОЕ ОБЕСПЕЧЕНИЕ \ Microsoft \ Windows \ CurrentVersion \ Explorer \ StuckRects3. - Щелкните правой кнопкой мыши StuckRects3 ключ и выберите Экспорт ... из меню. Сохраните файл REG в Рабочий стол папка.

- Дважды щелкните значок Настройки ценить.
- в 0008 строке, поместите курсор в пятый столбец, где вы видите 03 ценить.

- Нажмите DEL, чтобы удалить
03, и введите01.
- Нажмите ОК в Изменить двоичное значение диалог.
- Перезагрузите проводник оболочку с помощью метода диспетчера задач.
Готово! Панель задач теперь появляется вверху.

Как отменить изменение и переместить панель задач обратно вниз
Чтобы отменить изменение, дважды щелкните экспортированный файл REG, который вы создали на шаге №3. При появлении запроса щелкните запрос подтверждения UAC.
В качестве альтернативы вы можете изменить вышеупомянутый Настройки двоичное значение и измените его пятый столбец с 01 к 03, т.е. к его значению по умолчанию. Не забудьте перезапустить оболочку проводника..
Обратите внимание, что перезапуск оболочки проводника это обязательный шаг. Вы не можете просто выйти и снова войти в свой пользовательский сеанс. Это не сработает!
Чтобы правильно изменить расположение панели задач Windows 11, перезапустите проводник следующим образом.
- Нажмите Ctrl + Сдвиг + Esc, чтобы открыть диспетчер задач.
- В диспетчере задач нажмите Подробнее чтобы отображались вкладки с приложениями и службами.

- На Процессы вкладка, найти проводник Виндоус и щелкните по нему.
- Нажать на Рестарт кнопка.

Вы сделали.
Я обновлю этот пост, как только выясню, как переместить панель задач в сторону экрана. В настоящее время это неизвестно.
Вот и все.