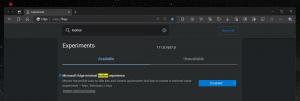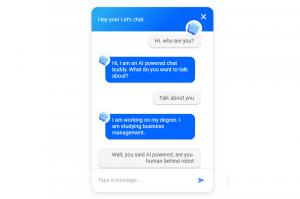Принудительно включить дисковые квоты в Windows 10 с помощью групповой политики
NTFS - это стандартная файловая система семейства операционных систем Windows NT. Он поддерживает дисковые квоты, которые помогают администраторам отслеживать и контролировать использование дискового пространства пользователями. С помощью редактора локальной групповой политики вы можете принудительно включить или отключить дисковые квоты для всех дисков.
Рекламное объявление
Функцию дисковой квоты можно принудительно установить для всех дисков. Это можно сделать с помощью специальной групповой политики. После активации пользователи не смогут выключить или включить его с помощью параметров графического интерфейса, описанных в статье.
Как включить дисковые квоты в Windows 10.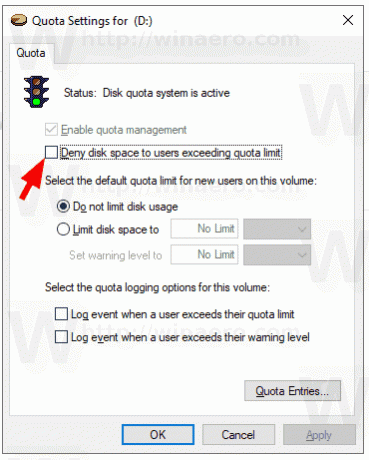
Прежде чем продолжить, убедитесь, что в вашей учетной записи административные привилегии.
Чтобы принудительно включить дисковые квоты в Windows 10,
- Открытым Редактор реестра.
- Перейдите к следующему ключу реестра:
HKEY_LOCAL_MACHINE \ SOFTWARE \ Policies \ Microsoft \ Windows NT \ DiskQuota
Совет: см. как перейти к желаемому ключу реестра одним щелчком мыши.
Если у вас нет такого ключа, то просто создайте его.
- Здесь создайте новое 32-битное значение DWORD Давать возможность. Примечание: даже если вы под управлением 64-битной Windows, вам все равно нужно использовать 32-битное DWORD в качестве типа значения.
Установите его в 1, чтобы принудительно включить дисковые квоты для всех дисков.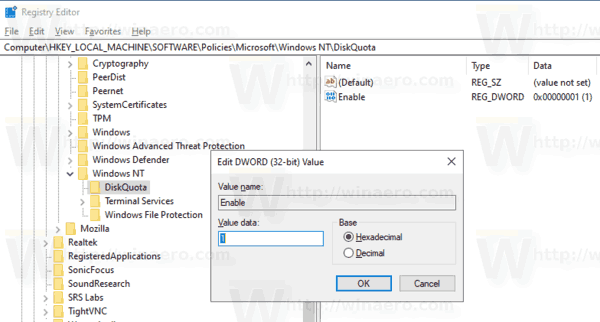
- Перезагрузите Windows 10. применить ограничение, и все готово.
Вы сделали.
Совет: вы можете применить изменения, не перезагружая ОС. Видеть Принудительно обновить параметры групповой политики в Windows 10 вручную.
Чтобы отменить изменение, удалите Давать возможность Значение DWORD, которое вы создали, и перезапустите ОС.
Если вы используете Windows 10 Pro, Enterprise или Education версия, вы можете использовать приложение «Редактор локальной групповой политики» (gpedit.msc) для настройки упомянутых выше параметров с помощью графического интерфейса.
Принудительно включить дисковые квоты с помощью gpedit.msc
- Нажмите Победить + р вместе на клавиатуре и введите:
gpedit.msc
Нажмите Ввод.

- Откроется редактор групповой политики. Перейти к Конфигурация компьютера \ Административные шаблоны \ Система \ Дисковые квоты. Включите опцию политики Включить дисковые квоты.
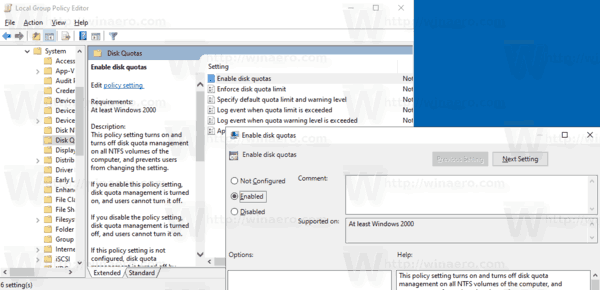
Вот и все.