Включение или отключение сетевого подключения в режиме ожидания в Windows 10
Как запретить Windows 10 отключать сеть в спящем режиме
Как вы, возможно, уже знаете из наших предыдущих статей, устройства, поддерживающие Современный режим ожидания могут поддерживать активное сетевое соединение в спящем режиме. Вот как включить или отключить эту функцию.
Рекламное объявление
Windows 10 Modern Standby (современный режим ожидания) расширяет модель питания Windows 8.1 Connected Standby. Подключенный режим ожидания, и, следовательно, Modern Standby, обеспечивают мгновенное включение и выключение, аналогично моделям с питанием от смартфонов. Как и телефон, модель S0 с низким энергопотреблением в режиме ожидания позволяет системе оставаться в актуальном состоянии всякий раз, когда доступна подходящая сеть.
Хотя Modern Standby обеспечивает мгновенное включение / выключение для пользователя, например Connected Standby, Modern Standby более инклюзивен, чем модель питания Windows 8.1 Connected Standby. Современный режим ожидания позволяет сегментам рынка, ранее ограничивавшимся моделью мощности S3, воспользоваться преимуществами модели с низким энергопотреблением в режиме ожидания. Примеры систем включают системы, основанные на вращающихся носителях и гибридных носителях (например, SSD + HDD или SSHD) и / или сетевая карта, которая не поддерживает все предыдущие требования для Connected Standby.
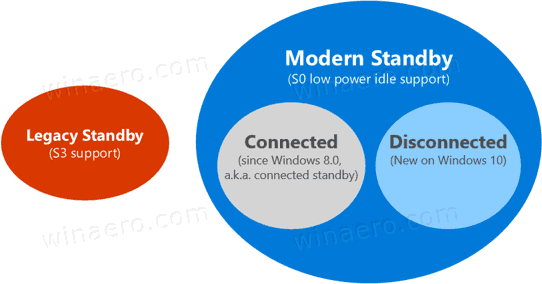
Устройства, поддерживающие современный режим ожидания, могут подключаться или отключаться от Wi-Fi или беспроводной локальной сети в режиме ожидания.
Подключенный современный режим ожидания позволит устройству оставаться подключенным к Wi-Fi в режиме ожидания. Он сможет получать и обрабатывать уведомления о новых сообщениях электронной почты, входящих звонках. Это удобно, но устройство быстрее разряжает аккумулятор.
Отключенный современный режим ожидания позволяет увеличить время автономной работы, но устройство не будет уведомлять вас о новых событиях.
Есть несколько способов переключения между Подключенный современный режим ожидания а также Отключенный современный режим ожидания режимы. Давайте их рассмотрим.
Чтобы включить или отключить сетевое подключение в режиме ожидания в Windows 10,
- Открыть Приложение настроек.
- Перейдите в Система> Питание и сон.
- Справа перейдите к Подключение к сети раздел.
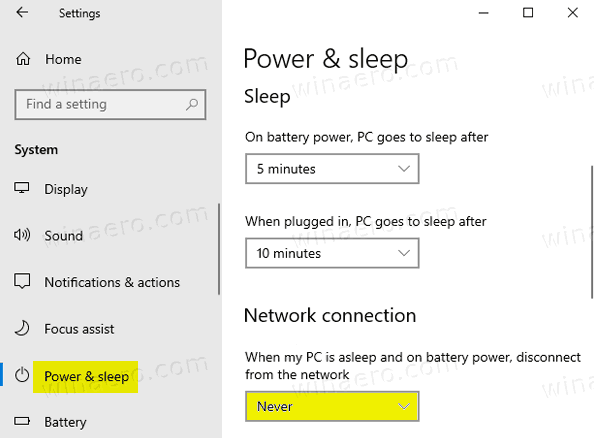
- В раскрывающемся списке ниже выберите одно из следующих значений.
- Никогда - Никогда не отключайтесь от сети, когда устройство спит и работает от аккумулятора. Это позволяет Подключен современный режим ожидания.
- Всегда - Всегда отключайтесь от сети, когда устройство находится в спящем режиме при питании от аккумулятора. Это переключает устройство на Отключенный современный режим ожидания.
- Управляется Windows - только избранные приложения, которым разрешено работать в фоновом режиме, могут получить доступ к сети. Это включает любое приложение, которое есть у пользователя. разрешено запускать фоновые задачи, а также приложения VOIP.
Вы сделали!
В качестве альтернативы вы можете использовать классический апплет питания для настройки опции. Если вы не видите Сетевое подключение в апплете Power Options, его легко добавить. Видеть Добавление сетевого подключения в режиме ожидания к параметрам электропитания в Windows 10.
Настройка подключения к сети в режиме ожидания в параметрах электропитания
- Нажмите Победить + р вместе на клавиатуре, чтобы открыть диалоговое окно «Выполнить».
- Введите или скопируйте и вставьте следующее в диалоговое окно «Выполнить»:
control.exe powercfg.cpl,, 3. Нажмите Входить.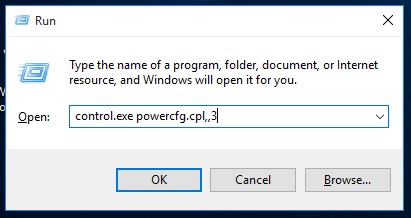
- Расширенные настройки для тебя План питания откроется напрямую.
- Разверните группу с тем же именем, что и у текущей выбранной схемы электропитания, например Сбалансированный.
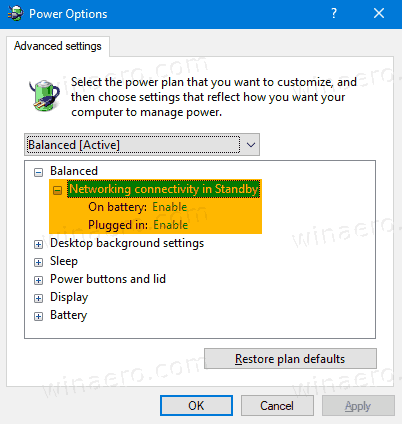
- Установленный Сетевое подключение в режиме ожидания либо Давать возможность, Запрещать, или Управляется Windows.
Вы сделали!
Примечание: значения параметра следующие.
- Давать возможность - Никогда не отключайтесь от сети, когда устройство спит и работает от аккумулятора. Это позволяет Подключен современный режим ожидания.
- Запрещать - Всегда отключайтесь от сети, когда устройство находится в спящем режиме при питании от аккумулятора. Это переключает устройство на Отключенный современный режим ожидания.
- Управляется Windows - только избранные приложения, которым разрешено работать в фоновом режиме, могут получить доступ к сети. Это включает любое приложение, которое есть у пользователя. разрешено запускать фоновые задачи, а также приложения VoIP.
Кроме того, вы можете настроить эту функцию в командной строке.
Настроить сетевое подключение в режиме ожидания в командной строке
- Откройте новая командная строка.
- Чтобы изменить Сетевое подключение в режиме ожидания при работе от батареи, используйте одну из следующих команд.
- Давать возможность:
powercfg / setdcvalueindex scheme_current sub_none F15576E8-98B7-4186-B944-EAFA664402D9 1 - Запрещать:
powercfg / setdcvalueindex scheme_current sub_none F15576E8-98B7-4186-B944-EAFA664402D9 0 - Под управлением Windows:
powercfg / setdcvalueindex scheme_current sub_none F15576E8-98B7-4186-B944-EAFA664402D9 2
- Давать возможность:
- Чтобы изменить Сетевое подключение в режиме ожидания при подключении, используйте одну из следующих команд.
- Давать возможность:
powercfg / setacvalueindex scheme_current sub_none F15576E8-98B7-4186-B944-EAFA664402D9 1 - Запрещать:
powercfg / setacvalueindex scheme_current sub_none F15576E8-98B7-4186-B944-EAFA664402D9 0 - Под управлением Windows:
powercfg / setacvalueindex scheme_current sub_none F15576E8-98B7-4186-B944-EAFA664402D9 2
- Давать возможность:
Вы сделали.
Наконец-то. Windows 10 поставляется с двумя групповыми политиками для настройки этой функции. приложение редактора локальной групповой политики. Вы можете использовать приложение Local Group Policy Editor, если вы используете Windows 10 Pro, Enterprise или Education. версия. В противном случае вы можете применить настройку реестра локальной групповой политики. Оба метода описаны ниже.
Изменение сетевого подключения в режиме ожидания с помощью групповой политики
- Откройте редактор локальной групповой политики. приложение или запустите его для все пользователи, кроме администратора, или для конкретного пользователя.
- Перейдите к Конфигурация компьютера> Административные шаблоны> Система> Управление питанием> Настройки сна налево.

- Справа найдите параметр политики Разрешить сетевое подключение в режиме ожидания с подключением (подключено).
- Дважды щелкните по нему и установите политику на Включено чтобы всегда включать сетевое подключение при подключении.

- Установите это на Отключено всегда отключаться от сети при включении.
- Аналогичным образом настройте следующую политику, Разрешить подключение к сети в режиме ожидания с подключением (от батареи).
- Установите либо Включено чтобы ваше устройство оставалось подключенным к сети в режиме ожидания при работе от батареи, в противном случае установите для него Отключено.
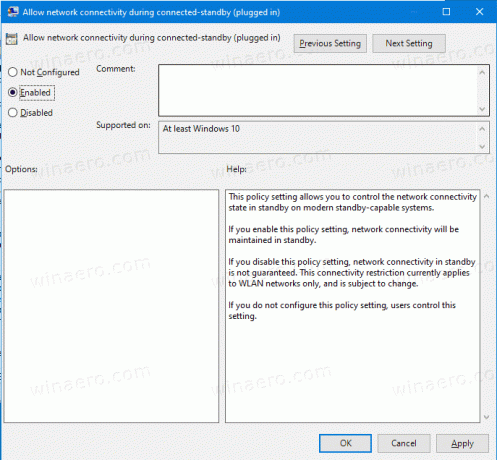
Вы сделали.
Если ваша редакция Windows 10 не включает gpedit.msc app, вы можете использовать настройку реестра. Вот как это сделать.
Настройте сетевое подключение в режиме ожидания с помощью Registry Tweak
- Загрузите следующий ZIP-архив: Скачать ZIP архив.
- Распакуйте его содержимое в любую папку. Вы можете разместить файлы прямо на рабочем столе.
- Разблокировать файлы.
- Дважды щелкните один из следующих файлов, чтобы объединить его в соответствии с тем, что вы хотите.
- От батареи - включить сетевое подключение в Standby.reg
- При работе от батареи - отключение сетевого подключения в режиме ожидания. Reg
- Подключен - включить сетевое подключение в Standby.reg
- Подключен - отключить сетевое подключение в Standby.reg

- Чтобы отменить изменения, используйте предоставленные файлы
При работе от батареи - ОТМЕНА ИЗМЕНЕНИЙ для подключения к сети в режиме ожидания.regа такжеПодключен - ОТМЕНА ИЗМЕНЕНИЙ для подключения к сети в Standby.reg.
Приведенные выше файлы реестра изменяют следующие ключи и значения реестра:
При работе от батареи:
HKEY_LOCAL_MACHINE \ SOFTWARE \ Policies \ Microsoft \ Power \ PowerSettings \ f15576e8-98b7-4186-b944-eafa664402d9 DCSettingIndex 32-разрядный DWORD. 0 = отключено. 1 = Включено
При подключении:
HKEY_LOCAL_MACHINE \ SOFTWARE \ Policies \ Microsoft \ Power \ PowerSettings \ f15576e8-98b7-4186-b944-eafa664402d9 ACSettingIndex 32-разрядный DWORD 0 = отключено. 1 = Включено
Совет: узнайте, как перейти к ключу реестра одним щелчком мыши.
Удаление значений ACSettingIndex и DCSettingIndex приведет к установке параметров групповой политики в их состояние по умолчанию (не настроенное).
Вот это.
Статьи по Теме:
- Проверьте, поддерживается ли современный режим ожидания в Windows 10
- Проверьте, подключен ли или отключен современный режим ожидания в Windows 10
- Добавить таймаут автоматического отключения системы в параметры питания в Windows 10
- Добавить параметр «Разрешить сон с помощью пульта ДУ открывает» Power Option в Windows 10
- Создать отчет об исследовании сна в Windows 10
- Как найти состояния сна, доступные в Windows 10
- Отключить пароль сна в Windows 10
- Создание ярлыков выключения, перезагрузки, гибернации и сна в Windows 10
- Узнайте, какое оборудование может разбудить Windows 10
- Как предотвратить выход Windows 10 из спящего режима

