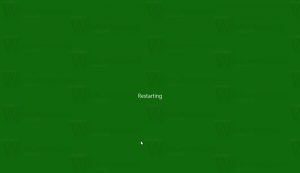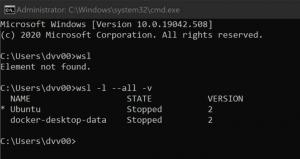Как включить дисковые квоты в Windows 10
NTFS - это стандартная файловая система семейства операционных систем Windows NT. Он поддерживает дисковые квоты, которые помогают администраторам отслеживать и контролировать использование дискового пространства пользователями. Давайте посмотрим, как настроить дисковые квоты в Windows 10.
Рекламное объявление
Функцию дисковой квоты можно включить для отдельного диска или принудительно для всех дисков. Кроме того, существует ряд параметров, которые можно настроить для дисковых квот. Прежде чем продолжить, убедитесь, что в вашей учетной записи
административные привилегии. Теперь следуйте инструкциям ниже.Чтобы включить дисковые квоты в Windows 10,
- Откройте проводник и перейдите к Этот ПК папка.
- Щелкните правой кнопкой мыши диск NTFS, для которого нужно включить дисковые квоты, и выберите Характеристики из контекстного меню.

- Переключитесь на Квота вкладку и щелкните на Показать настройки квоты кнопка.

- Включите Включить управление дисковыми квотами вариант.

- Включите Запретить дисковое пространство пользователям, превышающим лимит квоты вариант при необходимости.
- Под Выберите лимит квоты по умолчанию для новых пользователей на этом томе, Выбрать Ограничить дисковое пространствои укажите желаемый объем пространства для ограничения до отображения предупреждения пользователю.

- Наконец, нажмите Подать заявление а также Ok.
- Рестарт Windows 10.
Вы сделали.
Примечание. Вы всегда можете отключить дисковые квоты, сняв соответствующие флажки. Включить управление квотами а также Запретить дисковое пространство пользователям, превышающим лимит квоты, и установив лимит дисковой квоты на Не ограничивать вариант использования диска. Кроме того, вы можете изменить лимит квоты и уровень предупреждений позже в любой момент.
Кроме того, вы можете установить дисковую квоту для определенных учетных записей пользователей. Вот как это можно сделать.
Включение дисковой квоты для определенного пользователя
- Откройте проводник и перейдите к Этот ПК папка.
- Щелкните правой кнопкой мыши диск NTFS, для которого нужно включить дисковые квоты, и выберите Характеристики из контекстного меню.

- Переключитесь на Квота вкладку и щелкните на Показать настройки квоты кнопка.

- Включите Включить управление дисковыми квотами вариант.

- Включите Запретить дисковое пространство пользователям, превышающим лимит квоты вариант при необходимости.
- Нажмите на кнопку Записи о квотах.
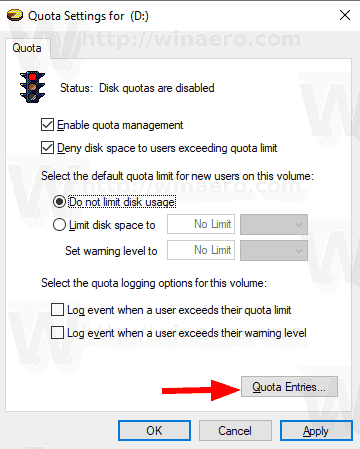
- В следующем диалоговом окне дважды щелкните учетную запись пользователя, для которой нужно установить дисковую квоту. Если вы не видите эту учетную запись в списке, выберите Квота> Новый ввод квоты ... из меню.
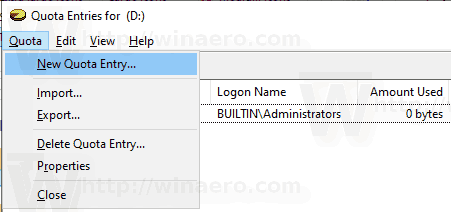
- В следующем диалоговом окне нажмите на Передовой кнопка.

- Нажать на Найти сейчас кнопка.

- Из списка выберите учетную запись пользователя, для которой вы хотите указать дисковую квоту, и нажмите Ok.
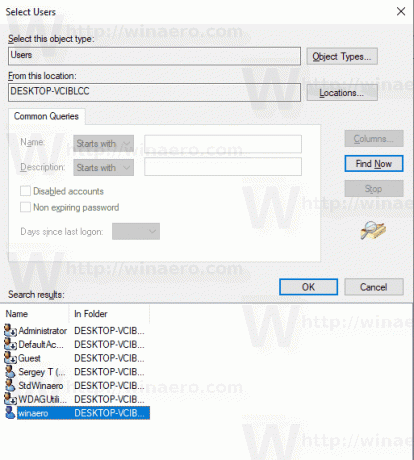
- Нажмите OK, чтобы добавить новую запись дисковой квоты.
- В следующем диалоговом окне выберите Ограничить дисковое пространствои укажите желаемый объем пространства для ограничения до отображения предупреждения пользователю.

- Нажмите на Подать заявление а также Ok.
Вот и все.