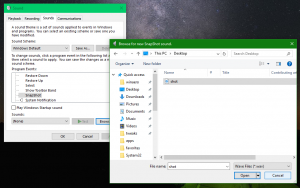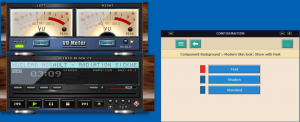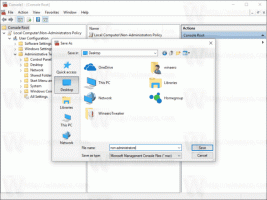Как включить пространственный звук в Windows 11
Вы можете включить пространственный звук в Windows 11, который также известен как «3D-звук». Это обеспечивает лучший опыт, создавая более захватывающий звук. Когда вы включаете Spatial Audio на совместимом устройстве, кажется, что звук исходит вокруг вас, а не прямо перед вами. Spatial Sound делает просмотр фильмов более захватывающим, а также может улучшить ваши игровые навыки, позволяя почувствовать направление звука.
Рекламное объявление
Перед активацией Пространственный звук в Windows 11 обратите внимание, что для надлежащего иммерсивного звука вам потребуется совместимое устройство вывода, поддерживающее пространственный звук в Windows 10 и 11. Хотя Windows может имитировать 3D-звук на любых наушниках, вы получите наилучшие результаты при использовании совместимой звуковой системы или гарнитуры.
Включите пространственный звук в Windows 11 с помощью настроек
- Нажмите Победить + я открыть Настройки Windows. Вы также можете использовать меню «Пуск», поиск Windows или ярлык рядом с меню питания.
- Перейти к Система > Звук.

- Выберите устройство вывода для которого вы хотите включить пространственное аудио.

- Затем найдите Пространственный звук раздел.
- Щелкните раскрывающееся меню и выберите Windows Sonic для наушников.

Важно отметить, что для различных аудиоустройств (наушников, звуковых панелей, звуковых систем, домашних кинотеатров) могут потребоваться другие приложения для 3D-аудио, доступные в Microsoft Store. Например, набору наушников может потребоваться Dolby Access для включения пространственного звука.
Если ваше устройство не работает с Windows Sonic для наушников, щелкните ссылку Получить приложения с дополнительным пространственным звуком рядом с раскрывающимся меню. Загрузите соответствующее приложение, затем выберите его из раскрывающегося меню в настройках пространственного звука.
Включите пространственный звук в панели управления Windows 11
Если вам нравится изменять настройки Windows с помощью классической панели управления, вот как включить пространственный звук в Windows 11 с помощью панели управления.
- Открытым Панель управления в Windows 11 с помощью Победить + р ярлык и
контролькоманда. - Перейти к Оборудование и звук> Звук. Если вы используете режим просмотра «Крупные значки» или «Маленькие значки», щелкните Звук.

- На Воспроизведение найдите свое устройство вывода звука и щелкните его правой кнопкой мыши. Выбирать Характеристики.

- Затем нажмите кнопку Пространственный звук таб.
- в Формат пространственного звука раздел, щелкните раскрывающееся меню и выберите одно из доступных приложений в 3D Sound.

- Нажмите Ok.
Вот и все.