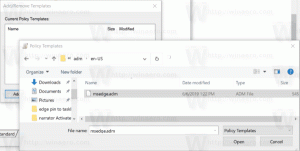Изменить чувствительность сенсорной панели в Windows 10
Как изменить чувствительность сенсорной панели в Windows 10
Если у вас есть ноутбук с тачпадом (трекпадом) и вы обновились до Windows 10, или ваше устройство поставляется с предустановленной Windows 10, вы можете настроить его чувствительность. Вот два метода, которые вы можете использовать.
Рекламное объявление
Тачпад - это указывающее устройство, которое обычно интегрировано в корпус вашего ноутбука. Работает как замена мыши. Когда к устройству не подключена мышь, она хорошо справляется со своей задачей.
Начиная с Creators Update версии 1703, Windows 10 позволяет настраивать жесты с несколькими пальцами для точных сенсорных панелей. Если вы счастливый обладатель устройства с таким тачпадом, вы можете настроить мультитач-жесты для него.
Если вам приходится слишком сильно нажимать на тачпад, повышение его чувствительности должно решить проблему. Кроме того, если он слишком отзывчивый, поэтому вы делаете случайные щелчки, вам необходимо уменьшить его чувствительность.
Чтобы изменить чувствительность сенсорной панели в Windows 10,
- Открытым Настройки.
- Зайдите в Устройства - Тачпад.

- Под Чувствительность тачпада, Выбрать Наиболее чувствительный, Высокая чувствительность, Средняя чувствительность, или Низкая чувствительность. Попробуйте новое значение и посмотрите, что лучше всего подходит для вас.
- Средняя чувствительность значение по умолчанию.
Кроме того, вы можете применить настройку реестра. Вот как.
Изменить чувствительность сенсорной панели в реестре
- Открыть Приложение "Редактор реестра".
- Перейдите к следующему ключу реестра.
HKEY_CURRENT_USER \ ПРОГРАММНОЕ ОБЕСПЕЧЕНИЕ \ Microsoft \ Windows \ CurrentVersion \ PrecisionTouchPad
Узнайте, как перейти к ключу реестра одним щелчком. - Справа измените или создайте новое 32-битное значение DWORD. AAPThreshold.
Примечание: даже если вы под управлением 64-битной Windows вы все равно должны создать 32-битное значение DWORD. - Задайте для его значения данные:
- 0 == Самый чувствительный
- 1 == Высокая чувствительность
- 2 == Средняя чувствительность (по умолчанию)
- 3 == Низкая чувствительность
- Чтобы изменения, внесенные настройкой реестра, вступили в силу, вам необходимо: выход и войдите в свою учетную запись пользователя.
Вы сделали!
Кроме того, имейте в виду, что драйверы, доступные для вашего устройства с сенсорной панелью, могут включать в себя открытую утилиту настройки, которая позволяет настраивать многие параметры сенсорной панели, включая ее чувствительность. Такие поставщики, как Elan, Synaptics и другие, включают специальный инструмент, который можно найти в классической панели управления и / или в Свойства мыши диалог. Проверь их.
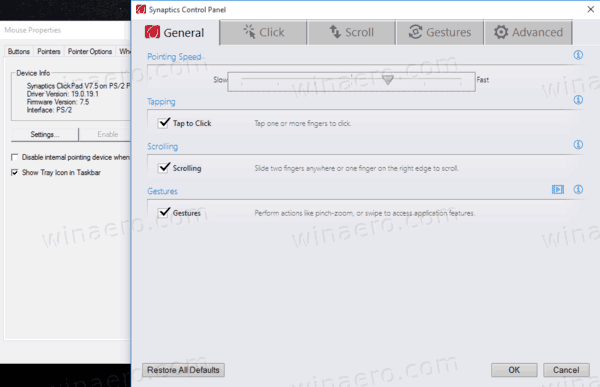
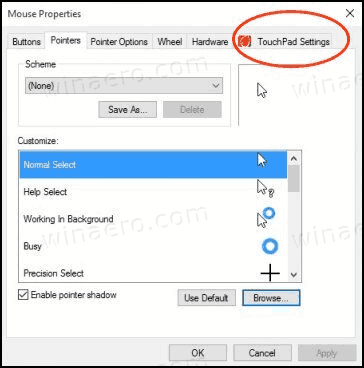
Вот и все.
Статьи по Теме:
- Как включить виртуальную сенсорную панель в Windows 10
- Исправлено: левый щелчок сенсорной панели не работает с перерывами в Windows 10.
- Отключить тачпад при подключении мыши в Windows 10
- Настройка жестов сенсорной панели для нескольких пальцев в Windows 10