Как посмотреть использование дискового пространства для файла или папки с помощью терминала Linux
Пользователям, которые недавно перешли на Linux или все еще изучают его, может быть любопытно узнать, как увидеть использование дискового пространства для файла или папки с помощью терминального приложения в Linux. Хотя размер легко просмотреть с помощью любого графического файлового менеджера, это не так очевидно из командной строки для тех, кто раньше не использовал Linux. Вот как вы видите размер.
Рекламное объявление
Linux поставляется с рядом команд, которые могут показать вам подробную информацию о файлах и папках. Первая команда, которую вы можете использовать, чтобы увидеть размер файлов, это ls. "ls" служит той же цели, что и старая добрая команда DOS "dir", которая выводит список содержимого каталога. Чтобы "ls" отображал размеры файлов в байтах, введите следующее:
ls -l
Отмеченное значение в выводе - это размер файла в байтах: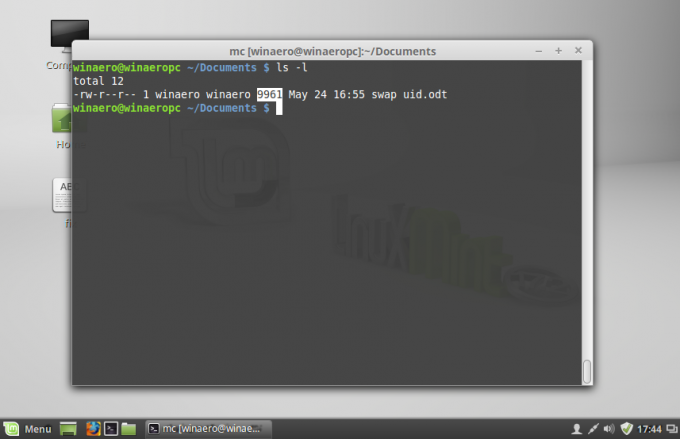
Вы можете настроить отображение размера в более удобном для пользователя формате. Добавьте ключ -h и выполните команду ls следующим образом:
ls -lh
Это даст следующий результат: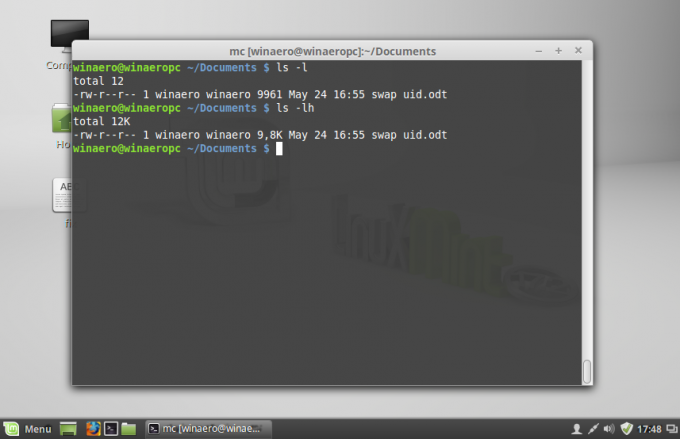
Размер будет в килобайтах, мегабайтах и гигабайтах, что дает вам лучшее представление о том, сколько места занимает файл.
Команда ls не показывает размер каталога. Для этого вам следует использовать команду ду. Синтаксис следующий:
du -s / и т. д.
 Это покажет вам общий размер каталога / etc в байтах. Опять же, вы можете использовать переключатель -h, чтобы получить результат в удобочитаемом формате:
Это покажет вам общий размер каталога / etc в байтах. Опять же, вы можете использовать переключатель -h, чтобы получить результат в удобочитаемом формате:
Обратите внимание, что вы также можете использовать du для просмотра размера файлов. Это может быть полезно для просмотра размера отдельного файла, как показано ниже:
du -h / путь / имя файла
 По умолчанию du показывает пространство, которое файл занимает на диске, тогда как ls показывает фактическое пространство. размер файла, т.е. размер файла вне зависимости от размера сектора диска. Это может вызвать различия в результатах ls и du. Вы можете заставить du показывать фактический размер файла, используя следующий переключатель:
По умолчанию du показывает пространство, которое файл занимает на диске, тогда как ls показывает фактическое пространство. размер файла, т.е. размер файла вне зависимости от размера сектора диска. Это может вызвать различия в результатах ls и du. Вы можете заставить du показывать фактический размер файла, используя следующий переключатель:
du --apparent-size -h / путь / имя файла
Результат будет следующим:
Вот и все.
