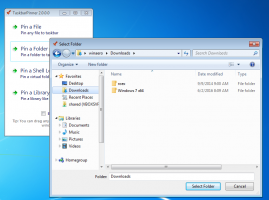Как изменить время Notifications Stay Open в Windows 11
Вот как изменить время, в течение которого уведомления остаются на экране в Windows 11. По умолчанию Windows 11 сохраняет уведомления на вашем дисплее в течение 5 секунд. После этого операционная система перемещает уведомления в центр уведомлений, если только это не является важным уведомлением, требующим действий, таких как запрос на обновление, сигнал тревоги или напоминание.
Некоторые люди могут захотеть изменить это из-за своих личных предпочтений или физических ограничений. К счастью, очень легко изменить продолжительность отображения уведомлений в Windows 11 на экране.
Как изменить время, в течение которого уведомления остаются на экране в Windows 11
Вы можете настроить, как долго уведомления остаются на экране в Windows 11, используя приложение «Настройки», панель управления и редактор реестра. Изменения затрагивают только текущую учетную запись пользователя. Давайте рассмотрим эти методы.
Изменить время, в течение которого уведомления остаются в настройках
- Нажмите Победить + я или щелкните правой кнопкой мыши кнопку меню Пуск и выберите Настройки. Вы также можете открыть приложение «Настройки» в Windows 11, используя другие методы.
- Перейти к Доступность и щелкните Визуальные эффекты раздел.
- Найди "Отклонять уведомления по истечении этого времени"вариант и выберите другой вариант из 5 секунд к 5 минут.
Вы сделали.
Итак, значение по умолчанию 5 секунд, но вы можете заставить Windows 11 сохранять уведомления на экране до 5 минут. Просто имейте в виду, что вы не можете настроить уведомления Windows 11 так, чтобы они оставались на мониторе менее 5 секунд.
Вот как вы можете изменить время, в течение которого уведомления остаются на экране в Windows 11, с помощью приложения «Настройки». Нет необходимости перезагружать оболочку, компьютер, сохранять изменения вручную и т. Д. Windows немедленно применит изменения.
Установите время ожидания уведомления в Windows 11 с помощью классической панели управления
Новые пользователи Windows 11, работающие с Windows 8 и более ранними версиями, могут предпочесть классическая панель управления для изменения различных настроек. Хотя некоторые параметры больше не доступны в панели управления с Windows 10, вы все равно можете изменить время, в течение которого уведомления остаются на экране в Windows 11, с помощью классической панели управления. Вот как это сделать.
Чтобы установить время ожидания уведомления в Windows 11, сделайте следующее.
- Нажмите Победить + р и войдите в
контролькоманда. - В Панели управления перейдите к Простота доступа > Центр легкости доступа.
- Щелкните значок "Используйте компьютер без дисплея" ссылка.
- На следующем экране найдите "Отрегулируйте ограничения по времени и мигающие визуальные эффекты" раздел.
- Выберите новый вариант из раскрывающегося списка. Опять же, вы можете выбрать тайм-аут между 5 секунд а также 5 минут.
- Нажмите Ok чтобы применить изменения.
Выполнено! Наконец, есть настройка реестра, которую вы можете использовать для настройки тайм-аута отображения уведомлений в Windows 11. Вот так.
Изменить продолжительность отображения уведомлений в Windows 11 с помощью редактора реестра
Наконец, вот самый сложный способ изменить продолжительность отображения уведомлений в Windows 11. Вы можете настроить параметр, изменив ключ реестра вручную или с помощью готовых файлов REG.
Чтобы изменить продолжительность отображения уведомлений в Реестре, выполните следующие действия.
- Нажмите Победить + р и введите
regedit. Эта команда открывается Редактор реестра Windows. - Идите по следующему пути: HKEY_CURRENT_USER \ Панель управления \ Специальные возможности.
- Найди MessageDuration значение и дважды щелкните его.
- Переключите База вариант от Шестнадцатеричный к Десятичный.
- Укажите новое значение данных в секундах. Минимальное значение 5 секунд (по умолчанию), а максимальное - 300 (5 минут).
- Нажмите Ok чтобы сохранить изменения.
- Наконец-то, перезапустить проводник, выйдите и войдите снова или перезагрузите компьютер.
Выполнено!
Примечание: вы не можете установить MessageDuration значение ниже 5 или выше 300. Windows 11 просто проигнорирует эти значения, выходящие за пределы допустимого диапазона.
Таким образом вы меняете продолжительность отображения уведомлений на экране Windows 11.