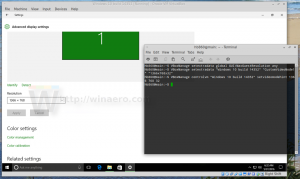Добавить принтер в меню отправки в Windows 10
Как добавить принтер в меню отправки в Windows 10
Вы можете добавить любой установленный принтер в контекстное меню «Отправить», чтобы распечатать любой документ или файл намного быстрее. Это не изменит ваш принтер по умолчанию и не потребует выполнения дополнительных команд меню. Кроме того, у вас может быть несколько принтеров в контекстном меню «Отправить», чтобы выбрать место для мгновенной печати файлов.
Контекстное меню «Отправить» проводника в Windows 10 по умолчанию содержит различные элементы, такие как Рабочий стол, Bluetooth, Почта и т. Д. Вы могли заметить, что некоторые приложения могут расширять меню «Отправить» с помощью собственных ярлыков. Например, Skype помещает свой значок в меню «Отправить».
В Windows 10 контекстное меню «Отправить» проводника содержит различные элементы:
- Сжатая папка - позволяет добавить выбранный файл или папку в ZIP-файл.
- Рабочий стол - позволяет создать ярлык для выбранного файла и разместить его прямо на рабочем столе.
- Документы - позволяет отправить выбранный элемент в папку «Документы».
- Получатель факса - выборка будет отправлена по факсу через программу факса по умолчанию.
- Получатель почты - отправит выбор по электронной почте через вашу почтовую программу по умолчанию.
- Съемные диски и сетевые ресурсы.
- Устройство Bluetooth - позволяет отправлять файлы на сопряженное устройство Bluetooth.
Пользователь может настроить его, добавив папки и приложения в это меню, а также изменить значки для элементов по умолчанию. Также можно разместить там ярлык принтера, чтобы распечатать любой документ или файл на желаемом принтере напрямую, не меняя принтер по умолчанию и не выбирая его в диалоговом окне «Печать».
Рассмотрим подробнее процедуру.
Чтобы добавить принтер в меню отправки в Windows 10,
- Открытым Проводник.
- Введите или скопируйте и вставьте следующую строку в адресную строку проводника:
оболочка: PrintersFolder. Ударь Входить ключ, чтобы открыть Принтеры папка. - Теперь откройте новый экземпляр проводника, например Сдвиг + щелчок левой кнопкой мыши на значке проводника.
- В новом окне введите
оболочка: sendtoв адресной строке проводника и нажмите Enter. - Теперь у вас открыты папки «Отправить» и «Принтеры». Перетащите выбранные принтеры из папки «Принтеры» в пункт «Отправить».
- Переименуйте принтер и / или измените его значок, если хотите.
Вы сделали! Таким образом, вы можете создать ярлыки для всех принтеров, которые вы переместили в папку «Принтеры», чтобы они были мгновенно доступны из контекстного меню проводника. Это очень полезно.
Обратите внимание оболочка: sendto а также оболочка: PrintersFolder - это специальные команды оболочки, которые можно использовать для быстрого открытия системных папок. Подробнее читайте в следующих статьях:
- Список команд оболочки в Windows 10
- Список расположений оболочки CLSID (GUID) в Windows 10
Вот и все.
Статьи по Теме:
- Настройка значков меню отправки в Windows 10
- Как переместить файлы с помощью меню Отправить в Windows 10
- Как добавить пользовательские элементы в меню Отправить в Windows 10
- Как скрыть диски из меню Отправить в Windows 10
- Исправить Отправить в сжатую (заархивированную) папку отсутствует в контекстном меню Windows 10
- Добавьте быстрый запуск в меню «Отправить», чтобы быстрее создавать новые ярлыки.
- Удалить принтер в Windows 10
- Переименовать принтер в Windows 10
- Добавить общий принтер в Windows 10
- Как поделиться принтером в Windows 10
- Резервное копирование и восстановление принтеров в Windows 10
- Открыть очередь принтера с помощью ярлыка в Windows 10
- Установить принтер по умолчанию в Windows 10
- Как запретить Windows 10 менять принтер по умолчанию
- Открыть очередь принтера в Windows 10
- Создать ярлык для папки принтеров в Windows 10
- Удаление зависших заданий из очереди печати в Windows 10
- Создание ярлыка для устройств и принтеров в Windows 10
- Контекстное меню добавления устройств и принтеров в Windows 10
- Добавление устройств и принтеров на этот компьютер в Windows 10