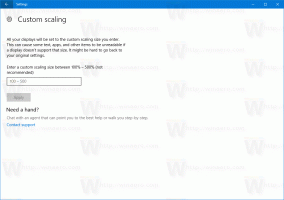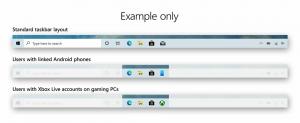Закрепить любой файл на панели задач в Windows 10
По умолчанию Windows 7 позволяет закреплять программы на панели задач. В более поздних версиях Windows, таких как Windows 8 и Windows 10, Microsoft позволяет пользователю закреплять папки и настройки на «Пуск», но не на панели задач. В этой статье мы увидим, как закрепить файл на панели задач в Windows 10.
По умолчанию Windows 10 не позволяет пользователю закреплять файлы на панели задач. Однако есть уловка, которая поможет вам обойти это ограничение.
Идея уловки для закрепления файлов на панели задач проста, поскольку вы уже можете закрепить исполняемые файлы на панели задач. на панели задач вы можете изменить расширение целевого файла на .exe, закрепить его на панели задач, а затем восстановить исходный расширение. Ярлык останется закрепленным на панели задач.
Примечание. Если вы используете Режим планшета, значки закрепленных приложений и запущенных программ по умолчанию не отображаются. Вам следует включить их вручную.
Чтобы закрепить любой файл на панели задач в Windows 10, сделайте следующее.
- Открытым Проводник.
- Включите Показать параметр расширений файлов в проводнике.
- Перейдите в папку, содержащую файл, который вы хотите закрепить на панели задач.
- Переименуйте целевой файл (выберите файл и нажмите F2) и измените его расширение с, скажем, «.txt» на «.exe».
- Щелкните переименованный файл правой кнопкой мыши и выберите «Закрепить на панели задач».
- Переименуйте файл и восстановите его предыдущее (исходное) расширение.
- Щелкните правой кнопкой мыши закрепленный значок на панели задач, чтобы открыть контекстное меню.
- В контекстном меню щелкните имя файла правой кнопкой мыши и выберите «Свойства», как показано ниже.
- Откроется диалоговое окно "Свойства". Измените текстовое значение в поле «Цель» и измените часть расширения на исходное расширение файла.
- Нажать на Изменить значок и выберите новый значок для закрепленного файла. Нажмите ОК и Применить.
- Выйдите из своей учетной записи и войдите снова, чтобы применить новый значок к закрепленному файлу. См. Следующую статью: Изменение ярлыка закрепленного приложения на панели задач в Windows 10.
Вы сделали:
Примечание. После того, как вы щелкнете закрепленный файл, откроется новый экземпляр связанного приложения, и его значок появится на панели задач. Такое поведение является преднамеренным, и изменить его невозможно.
Вот и все.