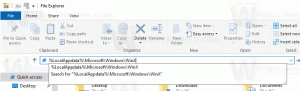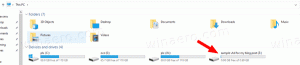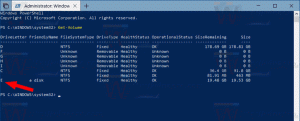Как вернуть всплывающее уведомление Центра обновления Windows в Windows 8.1 и Windows 8
В предыдущих версиях Windows (Windows 7, Windows XP и т. Д.), Когда были доступны новые обновления ОС, Windows отображала специальный значок на панели задач, уведомляющий вас о них. Это был очень полезный способ мгновенно узнавать о новых обновлениях. Вы можете щелкнуть значок и открыть элемент панели управления Центра обновления Windows, чтобы узнать, какие обновления были доступны, и установить их. В Windows 8 и Windows 8.1 Microsoft удалила значок в трее. Уведомления о доступных обновлениях отображаются на экране входа в систему, который появляется только на несколько секунд. если ваша учетная запись не имеет защиты паролем, например в случае, если вы автоматически входите в Windows. К счастью, можно вернуть эти уведомления в системный трей.
Средство уведомлений Центра обновления Windows, бесплатное программное обеспечение, созданное разработчиком Quppa, также известным как Дэвид Уорнер, служит для решения этой проблемы и возвращает значок уведомления об обновлении на панели задач и всплывающее всплывающее окно. Этот инструмент является портативным (у него тоже есть установщик, если вы предпочитаете его), и его можно использовать как в 32-битных, так и в 64-битных версиях Windows 8 или Windows 8.1.
Помимо уведомления, он также позволяет скрыть собственный значок на панели задач, если нет доступных обновлений, поэтому он будет действовать как подлинный значок обновления Windows 7. Вы даже можете изменить значок в трее на тот, который использовала Windows 7, щелкнув его значок в трее правой кнопкой мыши. При желании вы также можете загрузить Средство уведомлений Центра обновления Windows при запуске.
Средство уведомлений Центра обновления Windows от Quppa действительно является обязательным приложением для всех пользователей, которым необходимо видеть уведомление Центра обновления Windows в Windows 8.x. Его можно скачать с сайт разработчика. Вам также потребуется установить среду выполнения Visual C ++ 2012 Redistributable: from http://www.microsoft.com/download/details.aspx? id = 30679 если он еще не установлен.
Скрытые параметры реестра и переключатели командной строки Windows Update Notification Tool
Инструмент также имеет некоторые настройки в реестре, которые вы можете настроить. Вы можете точно настроить, как часто он будет проверять наличие обновлений и уведомлять вас. По умолчанию инструмент проверяет наличие обновлений каждые 60 минут, но вы можете это изменить. Чтобы настроить это:
- Загрузите и установите средство уведомлений Центра обновления Windows.
- Откройте редактор реестра (посмотрите, как это сделать).
- После установки инструмента перейдите к следующему ключу реестра:
HKEY_CURRENT_USER \ Software \ Quppa.net \ Средство уведомлений Центра обновления Windows
- Создайте значение DWORD с именем UpdateCheckFrequency в этом разделе реестра.
- Обратите внимание, что это значение выражается в минутах, а не в секундах. Дважды щелкните значение UpdateCheckFrequency и переключитесь на десятичное основание. Теперь введите желаемое значение в минутах. Например, если вы хотите, чтобы инструмент проверял наличие обновлений один раз в день, то есть каждые 24 часа, установите для него значение 1440 минут. Если вы хотите, чтобы он проверялся каждые 8 часов, установите значение 480. Вы уловили идею.
Инструмент также имеет некоторые переключатели командной строки. Если вы не хотите, чтобы он постоянно работал в фоновом режиме, используйте /checkonce переключитесь на проверку наличия обновлений только один раз и закройте инструмент после того, как он проверит наличие обновлений. Вы также можете создать запланированную задачу, используя /createtask выключатель. Воспользуйтесь нашим инструментом ElevatedShortcut для создания ярлыка, потому что инструмент должен запускаться от имени администратора при использовании / createtask или /deletetask переключатели.
Средство уведомлений Центра обновления Windows имеет дополнительную интересную функцию для автоматической установки указанных обновлений по идентификатору базы знаний (KBID). Чтобы автоматически установить нужные обновления,
- Откройте редактор реестра (посмотрите, как это сделать).
- После установки инструмента перейдите к следующему ключу реестра:
HKEY_CURRENT_USER \ Software \ Quppa.net \ Средство уведомлений Центра обновления Windows
- Создайте многострочное значение с именем Автоинсталляция в этом разделе реестра. В многострочном значении данные могут храниться в нескольких строках. Дважды щелкните значение AutoInstallKBIDs и внимательно введите в каждой новой строке KBID (только число без префикса «КБ») обновлений, которые вы хотите установить. например нравится:
Отключение избыточных уведомлений Windows
Наконец, поскольку вы уже установили этот инструмент для получения всех уведомлений об обновлениях, вам не нужны избыточные полноэкранные уведомления в стиле Metro, которые Windows 8 иногда хотя очень ненадежно показывает:
В приведенном выше уведомлении нет необходимости не только после того, как вы настроили всплывающие уведомления с помощью Инструмент Quppa, но они полноэкранные и требуют от вас некоторых действий, прежде чем вы сможете продолжить работающий. Чтобы избежать повторного получения этих избыточных уведомлений из Windows, перейдите в настройки Центра обновления Windows в приложении «Настройки ПК» (Смотри как) и установите для него значение Никогда не проверять наличие обновлений. Теперь только средство уведомлений Центра обновления Windows будет уведомлять вас о доступных обновлениях, таких как Windows 7.