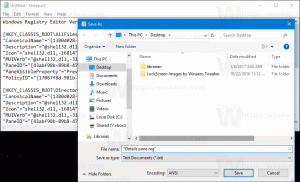Добавить контекстное меню панели предварительного просмотра в Windows 10
Сегодня мы увидим, как добавить панель предварительного просмотра в контекстное меню Windows 10. Это позволит вам переключать панель предварительного просмотра в проводнике прямо из контекстного меню.
Панель предварительного просмотра - это специальная область в проводнике, которая быстро показывает небольшой предварительный просмотр содержимого файла для определенных типов файлов. Предварительный просмотр может сказать вам, что содержит выбранный файл, не открывая его в связанной с ним программе. Это особенно полезно, когда выбран файл изображения, медиафайл или документ.
Вы можете включить или отключить панель предварительного просмотра с помощью кнопки на вкладке «Просмотр» пользовательского интерфейса ленты. Вот как вы можете добавить команду «Панель предварительного просмотра» в контекстное меню, чтобы переключить видимость панели предварительного просмотра в проводнике.
Добавление контекстного меню панели предварительного просмотра в Windows 10, сделайте следующее.
Примените настройку реестра, указанную ниже. Вставьте его содержимое в Блокнот и сохраните как файл * .reg.
Редактор реестра Windows версии 5.00. [HKEY_CLASSES_ROOT \ AllFilesystemObjects \ shell \ Windows.readingpane] "CanonicalName" = "{831e1a71-5be9-4934-be77-04baedc9f21b}" "Description" = "@ shell32.dll, -31424" "Icon" = "shell32.dll, -16757" "MUIVerb" = "@ shell32.dll, -31423" "PaneID" = "{893c63d1-45c8-4d17-be19-223be71be365}" "PaneVisibleProperty" = "ReadingPaneSizer_Visible" "PolicyID" = "{33dcce8d-b6f8-4b7a-ac93-45e301f956aa}" [HKEY_CLASSES_ROOT \ Directory \ Background \ shell \ Windows.readingpane] "CanonicalName" = "{831e1a71-5be9-4934-be77-04baedc9f21b}" "Description" = "@ shell32.dll, -31424" "Icon" = "shell32.dll, -16757" "MUIVerb" = "@ shell32.dll, -31423" "PaneID" = "{893c63d1-45c8-4d17-be19-223be71be365}" "PaneVisibleProperty" = "ReadingPaneSizer_Visible" "PolicyID" = "{33dcce8d-b6f8-4b7a-ac93-45e301f956aa}" [HKEY_CLASSES_ROOT \ Drive \ shell \ Windows.readingpane] "CanonicalName" = "{831e1a71-5be9-4934-be77-04baedc9f21b}" "Description" = "@ shell32.dll, -31424" "Icon" = "shell32.dll, -16757" "MUIVerb" = "@ shell32.dll, -31423" "PaneID" = "{893c63d1-45c8-4d17-be19-223be71be365}" "PaneVisibleProperty" = "ReadingPaneSizer_Visible" "PolicyID" = "{33dcce8d-b6f8-4b7a-ac93-45e301f956aa}" [HKEY_CLASSES_ROOT \ LibraryFolder \ Background \ shell \ Windows.readingpane] "CanonicalName" = "{831e1a71-5be9-4934-be77-04baedc9f21b}" "Description" = "@ shell32.dll, -31424" "Icon" = "shell32.dll, -16757" "MUIVerb" = "@ shell32.dll, -31423" "PaneID" = "{893c63d1-45c8-4d17-be19-223be71be365}" "PaneVisibleProperty" = "ReadingPaneSizer_Visible" "PolicyID" = "{33dcce8d-b6f8-4b7a-ac93-45e301f956aa}"
В Блокноте нажмите Ctrl + S или выполните команду Файл - Сохранить в меню Файл. Откроется диалоговое окно «Сохранить». Там введите или скопируйте имя «preview pane.reg», включая кавычки. Двойные кавычки важны для гарантии того, что файл получит расширение «* .reg», а не * .reg.txt. Вы можете сохранить файл в любом желаемом месте, например, вы можете поместить его в папку на рабочем столе.
Дважды щелкните созданный файл, подтвердите операцию импорта, и все готово!
Чтобы понять, как работает эта настройка, обратитесь к моей предыдущей статье, где я объяснил, как добавить любую команду ленты в контекстное меню в Windows 10. Видеть
Как добавить любую команду ленты в меню правой кнопки мыши в Windows 10
Короче говоря, все команды ленты хранятся в этом разделе реестра.
HKEY_LOCAL_MACHINE \ SOFTWARE \ Microsoft \ Windows \ CurrentVersion \ Explorer \ CommandStore \ shell
Вы можете экспортировать нужную команду и изменить экспортированный * .Reg, чтобы добавить его в контекстное меню файлов, папок или любого другого объекта, видимого в проводнике.
Чтобы сэкономить ваше время, я сделал готовые файлы реестра. Вы можете скачать их здесь:
Скачать файлы реестра
В качестве альтернативы вы можете использовать настройку контекстного меню. Это позволит вам добавить любую команду ленты в контекстное меню.
Выберите «Панель предварительного просмотра» в списке доступных команд, выберите «Все файлы» справа и нажмите кнопку «Добавить». Смотрите скриншот выше. Теперь добавьте ту же команду в папку, диск и библиотеку. Вы можете скачать приложение здесь:
Скачать тюнер контекстного меню
Вот и все.