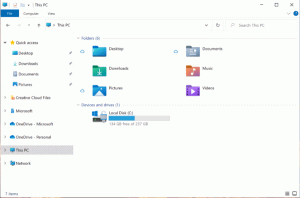Отключить уведомление Отключите приложения, чтобы повысить производительность в Windows 10
В Windows 10 обновленный Центр уведомлений отображает ряд уведомлений, связанных с производительностью операционной системы. Одно из этих уведомлений - это предложение отключить приложения, чтобы повысить производительность. Предлагает удалить какое-то приложение из автозагрузки.
Рекламное объявление
 Предложение очень полезно для обычного пользователя, который установил кучу приложений, которые загружаются при запуске. Обычный пользователь не знает, как предотвратить автоматический запуск приложений. Если у вас много приложений, которые запускаются с Windows, вы можете просмотреть список и отключить ненужные приложения, как описано здесь:
Предложение очень полезно для обычного пользователя, который установил кучу приложений, которые загружаются при запуске. Обычный пользователь не знает, как предотвратить автоматический запуск приложений. Если у вас много приложений, которые запускаются с Windows, вы можете просмотреть список и отключить ненужные приложения, как описано здесь:Управление запускаемыми приложениями в Windows 10
Windows 10 вычисляет влияние запуска приложений, аналогичное Windows 8, как описано здесь: Как диспетчер задач рассчитывает «влияние запуска» приложений.
Однако, если вы хотите, чтобы эти приложения загружались при запуске и нуждались в них каждый раз, когда вы входите в Windows 10, предложение Windows 10 быстро вас раздражает.
Вот как отключить уведомление Отключите приложения, чтобы повысить производительность в Windows 10.
- Открыть панель управления.
- Перейдите в Панель управления \ Система и безопасность \ Администрирование.
- В разделе «Обслуживание» найдите уведомление «Отключить приложения, чтобы повысить производительность» и щелкните ссылку под уведомлением с надписью «Отключить сообщения о запускаемых приложениях».

Вы сделали. Это единственный рабочий способ избавиться от этого сообщения в Windows 10, потому что соответствующий параметр в параметрах обслуживания по умолчанию неактивен:
Альтернативный способ использования планировщика заданий
В Windows 10 есть специальная запланированная задача, которая сканирует записи запуска и показывает пользователю уведомление, если записей запуска слишком много. Если вы отключите его, вы никогда не увидите указанное уведомление.
- Открыть панель управления.
- Перейдите в Панель управления \ Система и безопасность \ Администрирование.
- Щелкните ярлык Планировщик заданий:

- В Планировщике заданий перейдите в следующую папку:
Microsoft \ Windows \ Application Experience
- Щелкните правой кнопкой мыши задачу с именем StartupAppTask и выберите «Отключить» в контекстном меню.
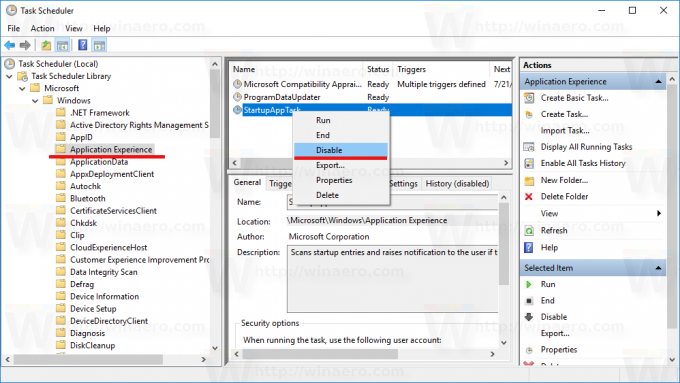
То же самое можно сделать из командной строки. Некоторым пользователям этот метод может показаться более полезным. Это можно сделать следующим образом:
- Откройте повышенная командная строка.
- Введите или вставьте следующую команду:
schtasks / change / tn "\ Microsoft \ Windows \ Application Experience \ StartupAppTask" / disable
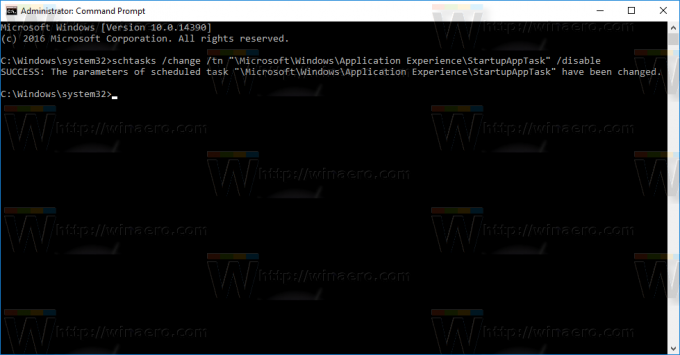
Вот и все.