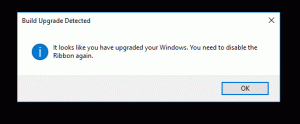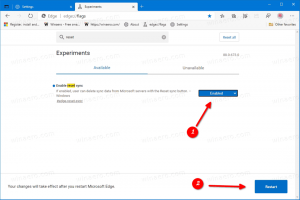Добавить контекстное меню управления библиотекой в Windows 10
Можете добавить Управление библиотекой в контекстное меню библиотеки в проводнике в Windows 10. Таким образом, вы сможете быстро добавлять или удалять папки из библиотеки с помощью контекстного меню в проводнике. Это сэкономит ваше время, так как вам больше не нужно будет открывать свойства библиотеки.
Библиотеки - это функция проводника, которая позволяет группировать несколько папок в одном представлении, даже если они расположены на разных томах. Поиск в библиотеках также очень быстр, потому что Windows выполняет индексацию всех мест, которые включены в библиотеку.
По умолчанию Windows 10 поставляется со следующими библиотеками:
- Документы
- Музыка
- Фотографий
- Видео
- Фотопленка
- Сохраненные фотографии
Команда Управление библиотекой можно добавить в контекстное меню с помощью простой настройки реестра.
Чтобы добавить контекстное меню управления библиотекой в Windows 10, сделайте следующее.
- Загрузите эти файлы реестра: Скачать файлы реестра.
- Распакуйте их в любую папку.
- Дважды щелкните файл Добавить библиотеку управления в context menu.reg добавить его в Реестр.
- Подтвердите запрос UAC.
Вы сделали. Щелкните правой кнопкой мыши любую библиотеку, чтобы увидеть добавленную команду.
Настройка отмены включена.
Как это работает
В нашей предыдущей статье мы видели, как добавить любую команду ленты в контекстное меню в Windows 10. Видеть
Как добавить любую команду ленты в меню правой кнопки мыши в Windows 10
Короче говоря, все команды ленты хранятся в разделе реестра.
HKEY_LOCAL_MACHINE \ SOFTWARE \ Microsoft \ Windows \ CurrentVersion \ Explorer \ CommandStore \ shell
Вы можете экспортировать нужную команду и изменить экспортированный * .Reg, чтобы добавить его в контекстное меню файлов, папок или любого другого объекта, видимого в проводнике. В нашем случае нам нужна команда под названием «Windows. LibraryOptimizeLibraryFor ".
Итак, содержимое файла REG выглядит следующим образом:
Редактор реестра Windows версии 5.00 [HKEY_CLASSES_ROOT \ Directory \ Background \ shell \ Windows. LibraryManageLibrary] "CommandStateSync" = "" "ExplorerCommandHandler" = "{69a568cf-86d1-4e47-b1fc-a74a110583fb}" "Icon" = "imageres.dll, -5325" "Position" = "Bottom" [HKEY_CLASSES_ROOT \ Folder \ shell \ Windows. LibraryManageLibrary] "CommandStateSync" = "" "ExplorerCommandHandler" = "{69a568cf-86d1-4e47-b1fc-a74a110583fb}" "Icon" = "imageres.dll, -5325" "Position" = "Bottom" [HKEY_CLASSES_ROOT \ LibraryFolder \ background \ shell \ Windows. LibraryManageLibrary] "CommandStateSync" = "" "ExplorerCommandHandler" = "{69a568cf-86d1-4e47-b1fc-a74a110583fb}" "Icon" = "imageres.dll, -5325" "Position" = "Bottom"
Вот и все.
Тюнер контекстного меню
В качестве альтернативы вы можете использовать приложение Context Menu Tuner. Это позволит вам добавить любую команду ленты в контекстное меню библиотеки.
Выберите «Windows. LibraryManageLibrary »в списке доступных команд выберите« Библиотека »в правом списке и нажмите кнопку« Добавить ». Вы можете скачать приложение здесь:
Скачать тюнер контекстного меню
Вот и все.
Статьи по Теме:
- Изменить значки библиотек по умолчанию в Windows 10
- Как изменить порядок папок в библиотеке в Windows 10
- Как изменить значок папки внутри библиотеки
- Добавление или удаление библиотеки из области навигации в Windows 10
- Установить место сохранения по умолчанию для библиотеки в Windows 10
- Добавить значок изменения в контекстное меню библиотеки в Windows 10
- Добавить оптимизацию библиотеки для в контекстное меню в Windows 10
- Удалить включить в контекстное меню библиотеки в Windows 10