Как открыть папку WindowsApps в Windows 10
WindowsApps - это специальная папка, в которой Windows 10 хранит установленные приложения из Магазина. Если когда-нибудь вам понадобится изучить ее содержимое для устранения каких-либо проблем, вы столкнетесь с проблемой отсутствия доступа к папке. Вот как решить проблему.
Рекламное объявление
 Папка WindowsApps находится на диске операционной системы в каталоге Program Files. Наиболее распространенный путь к этой папке:
Папка WindowsApps находится на диске операционной системы в каталоге Program Files. Наиболее распространенный путь к этой папке:C: \ Program Files \ WindowsApps
Эта папка скрыта, поэтому вам нужно включить скрытые файлы в проводнике. Даже когда она видна, предварительно настроенные разрешения для этой папки не позволяют пользователю открывать ее. Как только вы его откроете, появится сообщение об ошибке «Вам отказано в доступе к этой папке». Если вы хотите получить доступ к папке WindowsApps, вам необходимо настроить ее разрешения файловой системы. Это потребует от вас ряда шагов. Вы должны войти в систему с административный аккаунт продолжить.
Чтобы открыть папку WindowsApps в Windows 10, сделайте следующее.
Откройте папку Program files (родительская папка WindowsApps) в проводнике.
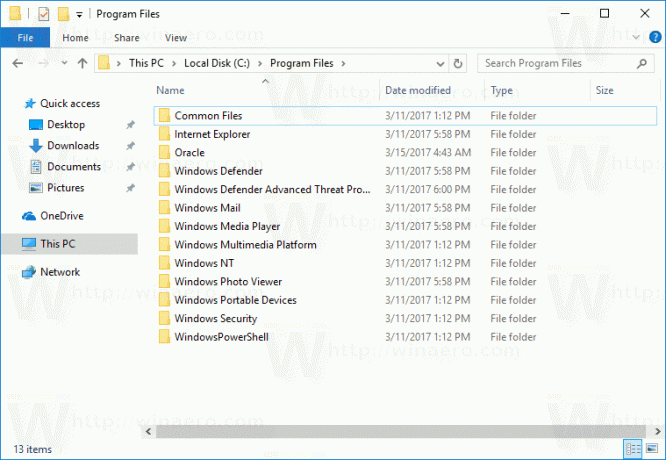
Найдите в списке папку WindowsApps. Если его не видно, включить скрытые файлы в проводнике.
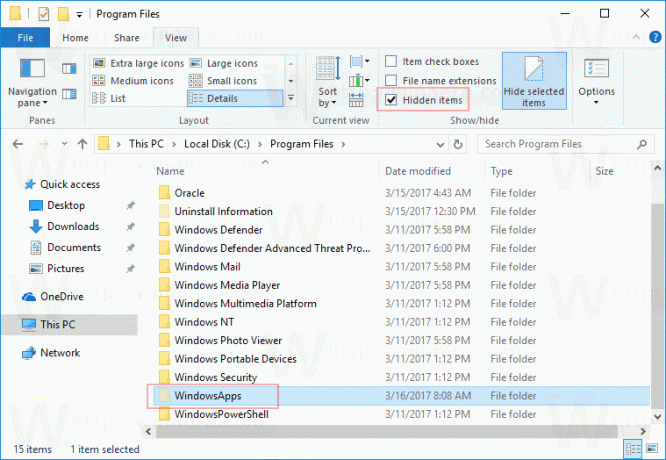
Теперь щелкните правой кнопкой мыши папку WindowsApps и выберите «Свойства» в контекстном меню.
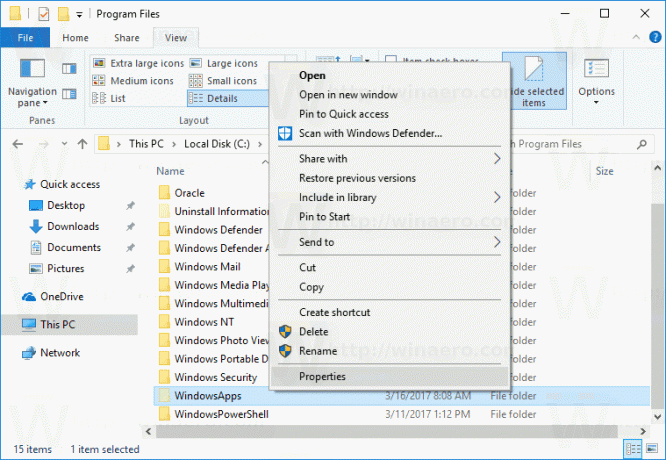 В диалоговом окне «Свойства» перейдите на вкладку «Безопасность». Там вы увидите кнопку Передовой. Щелкните по нему.
В диалоговом окне «Свойства» перейдите на вкладку «Безопасность». Там вы увидите кнопку Передовой. Щелкните по нему.
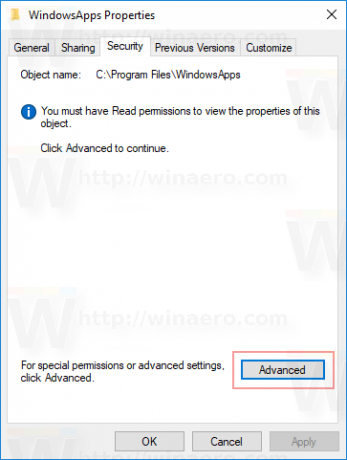
В следующем диалоговом окне щелкните ссылку Изменять под владельцем. Вас могут попросить ввести пароль учетной записи администратора. Введите его, когда будет предложено.
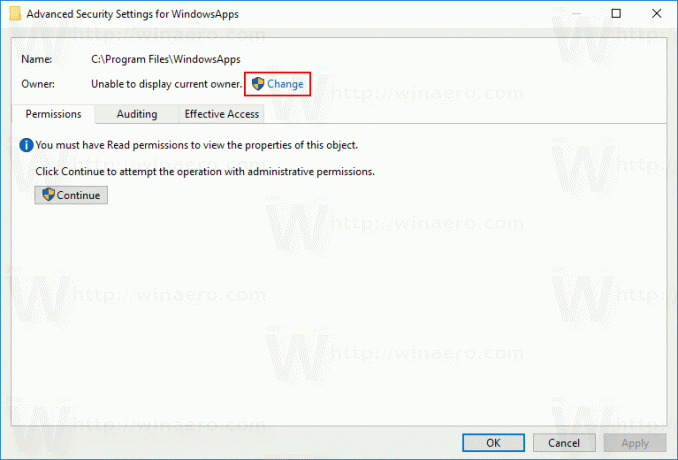 Выберите группу администраторов в качестве нового владельца. Щелкните ОК.
Выберите группу администраторов в качестве нового владельца. Щелкните ОК.


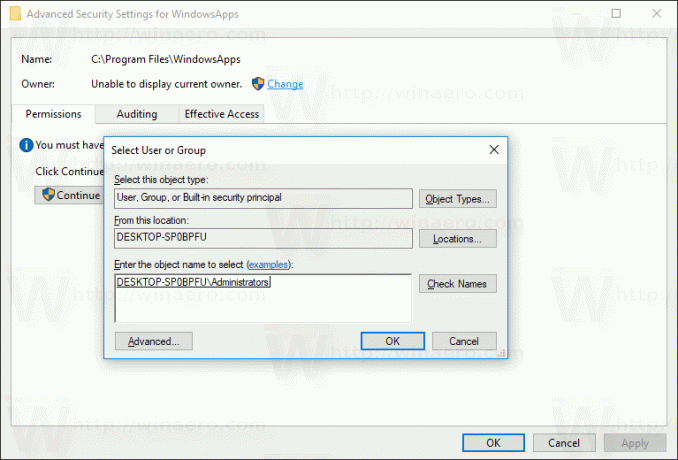
Установите флажок «Заменить владельца подконтейнеров и объектов» и нажмите «Применить».
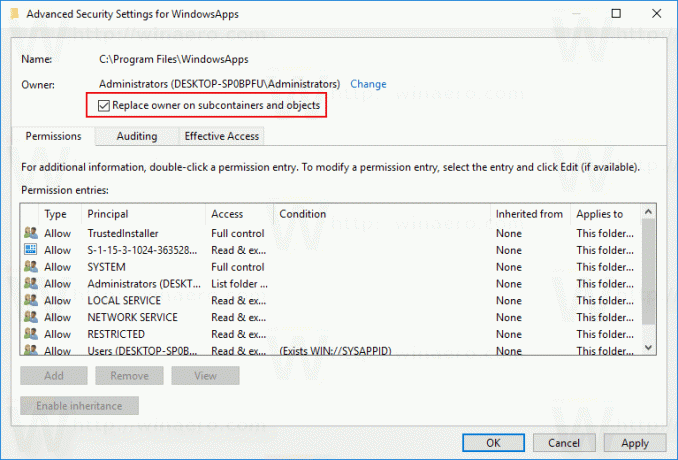
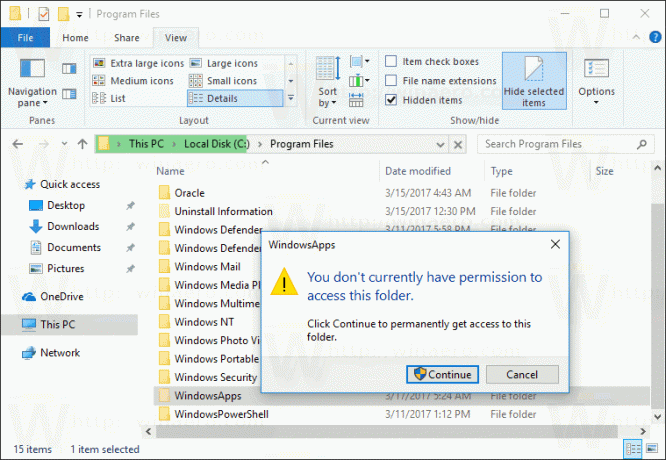
Этого должно быть достаточно, чтобы просмотреть содержимое папки. Откройте папку и подтвердите запрос UAC:
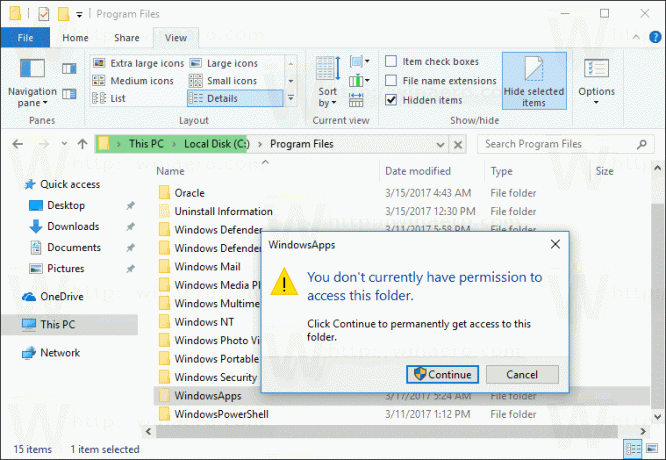
Будет доступно содержимое папки:
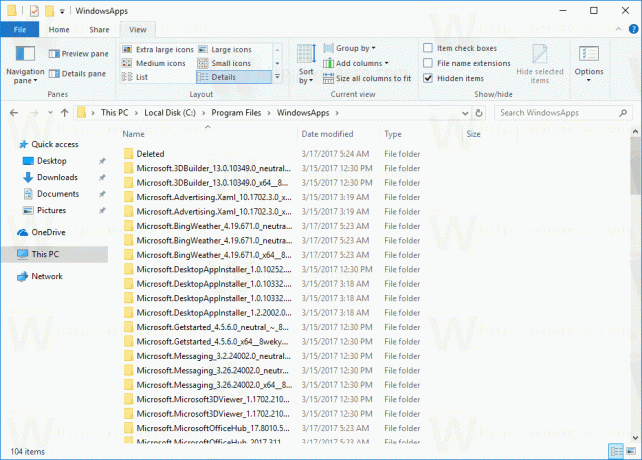 Помните, что операции с файлами в этой папке могут нарушить работу установленных приложений Магазина и сделать их непригодными для использования. Не удаляйте и не изменяйте ничего в этой папке, если вы точно не знаете, что делаете.
Помните, что операции с файлами в этой папке могут нарушить работу установленных приложений Магазина и сделать их непригодными для использования. Не удаляйте и не изменяйте ничего в этой папке, если вы точно не знаете, что делаете.
