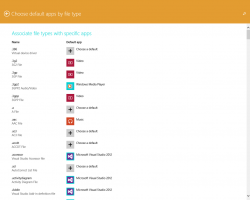Что нового для WSL в обновлении Windows 10 October 2018 Update
Windows 10 версии 1809 «Обновление за октябрь 2018 г.» содержит ряд интересных изменений и улучшений, внесенных в функцию WSL. К ним относятся дополнительные дистрибутивы в Магазине, возможность запускать WSL из File Exporer, улучшенная поддержка чувствительности к регистру для каждого каталога и многое другое.
Рекламное объявление
Возможность запускать Linux изначально в Windows 10 обеспечивается функцией WSL. WSL означает подсистему Windows для Linux, которая изначально была ограничена только Ubuntu. Современные версии WSL позволяют установка и запуск нескольких дистрибутивов Linux из Microsoft Store.
Вот что нового в WSL в обновлении Windows 10 версии 1809 за октябрь 2018 г.
После включение WSL, вы можете установить Кали а также Debian от магазина. Вы можете воспользоваться следующими ссылками:
- Ubuntu
- openSUSE Leap
- SUSE Linux Enterprise Server
- Получите Kali Linux для WSL
- Debian GNU / Linux
Windows 10 версии 1809 добавляет в этот список еще несколько параметров.
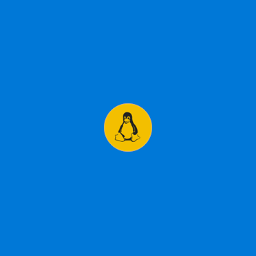
- Образ Ubuntu обновлен до версии 18.04.
- Теперь вы можете установить WLinux из Microsoft Store.
- OpenSUSE 15 а также SLES 15 теперь доступны в Microsoft Store.
- Теперь вы можете запускать WSL и Ubuntu 18.04 на ARM устройства.
Блокнот поддерживает окончания строк в Linux
Начиная с Windows 10 Build 17661, Блокнот распознает окончания строк Unix, поэтому вы можете просматривать и редактировать файлы Unix / Linux с помощью Блокнота. Обратите внимание, что эта функция может быть отключен.
Запустите оболочку Linux из проводника
Начиная с Windows 10 Build 17672, ОС включает собственную команду контекстного меню «Открыть оболочку Linux здесь», которая появляется в расширенном контекстном меню папок (при удерживании клавиши Shift). Он открывает консоль Bash в нужной папке одним щелчком мыши.

Установите WSL Distros из командной строки
Существует множество причин, по которым вы можете захотеть написать сценарий для установки дистрибутивов WSL из командной строки. Возможно, вы только что получили новую машину, которую хотите настроить. Или, возможно, вы хотите программно определить свою машину разработчика, не нарушая рабочий процесс командной строки.
Вы можете использовать проект сценариев установки для разработчиков Windows по адресу aka.ms/devsetup чтобы включить WSL и установить дистрибутив одним щелчком мыши. Вот пример того, как это можно сделать. Приведенный ниже сценарий следует запустить в Терминал администратора PowerShell.
Включить WSL
Invoke-WebRequest -Uri https://aka.ms/wsl-ubuntu-1804 -OutFile ~ / Ubuntu.appx -UseBasicParsing Add-Appx-Package -Path ~ / Ubuntu.appx
Установите Ubuntu 18.04
RefreshEnv Ubuntu1804 установить --root Ubuntu1804 запустить apt update Ubuntu1804 запустить apt upgrade -y
Поддержка чувствительности к регистру для каждого каталога

Как вы, возможно, уже знаете, файловая система Windows NTFS обрабатывает имена файлов и папок без учета регистра. Например, для ОС и приложений MyFile.txt и myfile.txt - это один и тот же файл. Однако в Linux все иначе. Для этой ОС это два разных файла. Это различие в поведении может создать проблемы для пользователей WSL.
Начиная с Windows Insider build 17093, появился новый способ обработки файлов с учетом регистра в Windows: чувствительность к регистру для каждого каталога. Эта возможность была добавлена, чтобы дать пользователю лучшую совместимость при использовании файлов с учетом регистра. Также вы можете использовать его с обычными приложениями Windows.
Microsoft добавила новый флаг, чувствительный к регистру, который можно применять к каталогам. Для каталогов, для которых установлен этот флаг, все операции с файлами в этом каталоге чувствительны к регистру, независимо от того, FILE_FLAG_POSIX_SEMANTICS было указано. Это означает, что если у вас есть два файла, которые отличаются только регистром в каталоге, отмеченном как чувствительный к регистру, все приложения смогут получить к ним доступ.
Посмотреть статьи
- Включение режима с учетом регистра для папок в Windows 10
- Добавить контекстное меню с учетом регистра в Windows 10
Копирование / вставка прибывает для консолей Linux / WSL
Теперь вы можете использовать Crtl + Shift + C / V для копирования / вставки в консоли WSL.

Возможно, вам будет интересно прочитать официальное сообщение в блоге о WSL в Windows 10 версии 1903. ЗДЕСЬ.