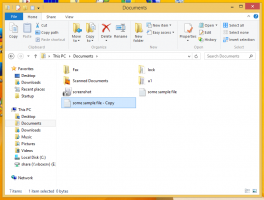Как открыть редактор локальной групповой политики в Windows 11
В этом посте мы рассмотрим все возможные способы открытия редактора локальной групповой политики в Windows 11. Этот инструмент представляет собой единый пользовательский интерфейс, который позволяет изменять все параметры объектов локальной групповой политики, доступные в операционной системе.
Редактор локальной групповой политики включает объекты, которые применяются к компьютеру (всем пользователям) и пользователям (конкретная учетная запись пользователя, группа или параметры программного обеспечения для каждого пользователя). Он состоит из двух частей.
- Конфигурация компьютера используется для установки политик, которые будут применяться к компьютеру. Изменение настроек программного обеспечения, настроек Windows и административных шаблонов для всех пользователей. Обычно они меняют ключи реестра в HKEY_LOCAL_MACHINE Ветка реестра и требуют перезагрузки компьютера, чтобы изменения вступили в силу.
- Конфигурация пользователя - это набор политик, которые применяются к пользователям. Конфигурация пользователя включает опции для настроек программного обеспечения, настроек Windows и административных шаблонов, хранящихся в индивидуальной папке пользователя. Отделение реестра (HKCU).
Имейте в виду, что редактор локальной групповой политики недоступен в Windows 11 Домашняя. Эта оснастка доступна в Windows 11 Professional и выше, а также в корпоративных выпусках ОС. Тем не менее, это не означает, что вы не можете использовать настройки, требующие работы с редактором локальной групповой политики. Короче говоря, редактор локальной групповой политики - это просто удобный пользовательский интерфейс для управления определенными значениями реестра в Windows 11.
Примечание. Для открытия редактора локальной групповой политики в Windows 11 требуется повышенные привилегии. Если вы попытаетесь открыть его от обычного пользователя, Windows запросит пароль администратора на экране управления учетной записью пользователя. Также: все, что описано в этой статье, также применимо к Windows 10.
Откройте редактор локальной групповой политики в Windows 11
Есть несколько способов открыть редактор локальной групповой политики в Windows 11. Вы можете запустить его из диалогового окна «Выполнить» или из командной строки. Вы также можете запустить его из Windows Search и панели управления. Наконец, вы можете создать для него ярлык или добавить его в контекстное меню рабочего стола.
Откройте редактор локальной групповой политики из диалогового окна «Выполнить».
- Нажмите Победить + р запустить Запустить диалог.
- Введите следующую команду:
gpedit.msc. - Нажмите Входить.
Это мгновенно откроет gpedit орудие труда. Кроме того, вы можете использовать Windows Search, чтобы быстро найти его.
Откройте gpedit из командной строки или PowerShell.
Аналогично рассмотренному выше методу «Выполнить» вы можете ввести команду gpedit.msc в командную строку или PowerShell. Открытым новый терминал Windowsи введите gpedit.msc команду, затем нажмите Входить.
Использование Windows Search
- Нажмите кнопку поиска на панели задач. Если вы предпочитаете более чистый вид панели задач без кнопки поиска, нажмите Победить + S или откройте меню «Пуск» и начните вводить текст. Кроме того, вы можете щелкнуть поле поиска в верхней части меню «Пуск».
- Начать печатать Редактор локальной групповой политики. Нет необходимости вводить полное имя, так как Windows может распознать, что вы пытаетесь найти, и показать нужный результат. Как вариант, вы также можете использовать команду gpedit.msc.
- Нажмите Изменить групповую политику.
- Подтвердите запуск Редактор локальной групповой политики на экране UAC.
Запустите редактор локальной групповой политики из настроек
Хотя редактор локальной групповой политики недоступен напрямую из Настройки Windows, вы можете использовать приложение Windows Settings для запуска редактора локальной групповой политики в Windows 11.
Чтобы открыть редактор локальной групповой политики в Windows 11 из приложения «Параметры», выполните следующие действия.
- Нажмите Победить + я, чтобы открыть настройки Windows или использовать любой другой метод для его запуска.
- Щелкните поле поиска и начните вводить текст Политика.
- Windows отобразит параметр «Изменить групповую политику» в результатах поиска.
- Щелкните его, чтобы запустить редактор локальной групповой политики.
Точно так же классическая панель управления позволяет открыть инструмент gpedit.msc, используя его поле поиска.
Откройте редактор локальной групповой политики Windows 11 из панели управления.
Та же идея работает и в классической Панели управления. Опять же, нет прямой ссылки на редактор локальной групповой политики, и он недоступен в папке Windows Tools в Windows 11. Тем не менее, вы можете использовать поиск в панели управления, чтобы найти редактор.
- Открыть Панель управления в Windows 11; для этого нажмите Победить + р тип
контрольв Запустить диалог. - Щелкните поле поиска в правом верхнем углу окна.
- Начать печатать Группа. Вы увидите Изменить групповую политику вариант в результатах поиска.
Также вы можете напрямую интегрировать Редактор локальной групповой политики в Панель управления. Это можно сделать с помощью настройки реестра.
Добавить редактор локальной групповой политики в панель управления
В дополнение к рассмотренному методу вы также можете добавить приложение редактора локальной групповой политики прямо в классическую панель управления в Windows 11. Вы сможете запустить его оттуда, как любой другой административный апплет.
Чтобы добавить редактор локальной групповой политики в панель управления, сделайте следующее.
- Загрузите ZIP-архив с файлами REG, используя эта ссылка.
- Распакуйте его содержимое в любую папку. Вы можете разместить файлы REG прямо на рабочем столе.
- Дважды щелкните значок
Добавить редактор локальной групповой политики в Control Panel.regфайл, чтобы объединить его. - Теперь откройте панель управления и перейдите в Система и безопасность. Теперь он содержит редактор локальной групповой политики.
Вы сделали! Включенный Удалите редактор локальной групповой политики в Control Panel.reg файл удалит апплет из панели управления.
Создайте ярлык редактора локальной групповой политики
Если вам нужно часто работать с редактором локальной групповой политики в Windows 11, вы можете создать ярлык на рабочем столе для большей доступности. Вот как это сделать.
Чтобы создать ярлык на рабочем столе редактора локальной групповой политики в Windows 11, сделайте следующее.
- Щелкните правой кнопкой мыши в любом месте рабочего стола и выберите Новый элемент> Ярлык.
- В новом окне введите
gpedit.mscв поле «Введите местоположение элемента». - Нажмите Следующий.
- Дайте ярлыку собственное имя, например, Редактор групповой политики.
- Нажмите Заканчивать.
- Как вариант, вы можете изменить значок только что созданного ярлыка. По умолчанию - прямиком из эпохи динозавров, и он выглядит совершенно отвратительно. Щелкните ярлык правой кнопкой мыши и выберите Характеристики.
- В новом окне нажмите Изменять Значок.
- Выберите новый значок, затем сохраните изменения, нажав на значок Ok кнопка.
Добавить редактор локальной групповой политики в контекстное меню рабочего стола
Подобно Windows 10, Windows 11 не позволяет закрепить редактор локальной групповой политики на панели задач. К счастью, вы можете добавить приложение в контекстные меню, чтобы оно было доступно практически из любого места.
- Скачать ZIP-архив используя эту ссылку.
- Распаковать архив в любую понравившуюся папку.
- Дважды щелкните значок Добавить редактор локальной групповой политики на рабочий стол context menu.reg файл.
- Подтвердите изменения в реестре Windows.
Теперь вы можете щелкнуть правой кнопкой мыши в любом месте рабочего стола и выбрать «Показать дополнительные параметры»> «Групповая политика».
Если вы хотите восстановить исходный вид и удалить параметр групповой политики из контекстных меню, откройте Удалите редактор локальной групповой политики из контекстного меню рабочего стола. Reg файл.
Вот и все!