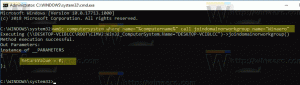Как отключить сетевой адаптер в Windows 10
В Windows 10 большинство параметров сети были перенесены в Настройки. Приложение «Настройка» и новое всплывающее меню «Сеть» полностью отличаются от Windows 7 и Windows 8.1. К сожалению, в современном пользовательском интерфейсе ОС нет возможности отключить сетевой адаптер. быстро. Вместо этого мы можем использовать ряд классических инструментов-утилит.
В Windows 10 есть специальное всплывающее окно со списком доступных сетей Wi-Fi, к которым может подключиться ваш компьютер. Он также показывает сеть, к которой вы в настоящее время подключены. Используя всплывающее меню «Сеть», вы можете открыть настройки сети и Интернета, а также включить или отключить Wi-Fi, мобильную точку доступа и режим полета.
Чтобы отключить сетевой адаптер, вы можете использовать классическую папку «Сетевые подключения», Диспетчер устройств, Netsh или PowerShell. Посмотрим, как это можно сделать.
Чтобы отключить сетевой адаптер в Windows 10, сделайте следующее.
- Открыть классическая папка сетевых подключений.
- Щелкните правой кнопкой мыши нужное соединение.
- Выбирать Запрещать в контекстном меню.
- Сетевой адаптер будет отключен вместе с выбранным сетевым подключением.
Позже вы можете включить отключенное соединение, щелкнув его правой кнопкой мыши и выбрав «Включить» в контекстном меню.
Отключить сетевой адаптер с помощью диспетчера устройств
- Нажмите Победить + Икс вместе на клавиатуре и щелкните Диспетчер устройств.
Совет: вы можете настроить меню Win + X в Windows 10. - В дереве устройств найдите свое устройство.
- Щелкните его правой кнопкой мыши и выберите "Отключить устройство"в контекстном меню.
- Выбранный сетевой адаптер будет немедленно отключен.
Чтобы повторно включить отключенный сетевой адаптер, щелкните его правой кнопкой мыши в диспетчере устройств, выберите «Включить устройство» в контекстном меню.
Отключить сетевой адаптер с помощью Netsh
Netsh - консольная утилита, которая позволяет изменять множество сетевых параметров. Вот лишь несколько примеров того, что вы можете делать с помощью netsh:
- Проверьте поддерживаемую скорость Wi-Fi вашего беспроводного адаптера в Windows 10
- Резервное копирование и восстановление профилей беспроводной сети в Windows 10
- Отфильтруйте беспроводные сети в Windows 10, чтобы создать черный или белый список
- Настройка специальной беспроводной точки доступа в Windows 10
Вот как отключить сетевой адаптер с помощью netsh.
- Откройте повышенная командная строка.
- Введите следующую команду:
netsh interface показать интерфейс. Обратите внимание на значение имени интерфейса для сетевого адаптера, который вы хотите отключить. - Чтобы отключить сетевой адаптер, введите следующую команду:
интерфейс netsh установить интерфейс "Ethernet" отключить. Заменить Ethernet зелье с соответствующим именем сетевого интерфейса из шага 2. - Сетевой адаптер, связанный с сетевым интерфейсом, будет отключен. Команда отмены выглядит следующим образом:
netsh interface set interface "Имя интерфейса" включить.
Отключить сетевой адаптер с помощью PowerShell
PowerShell - это расширенная форма командной строки. Он расширен огромным набором готовых к использованию командлетов и дает возможность использовать .NET framework / C # в различных сценариях.
Чтобы отключить сетевой адаптер в Windows 10 с помощью PowerShell, сделайте следующее.
- Открытым PowerShell с повышенными привилегиями пример.
- Чтобы увидеть доступные сетевые адаптеры, выполните команду
Get-NetAdapter | список форматов. - Чтобы отключить адаптер, запустите команду
Disable-NetAdapter -Name "имя вашего сетевого адаптера" -Confirm: $ false. Это немедленно отключит ваш сетевой адаптер без подтверждения. Не забудьте заменить часть «имя сетевого адаптера» фактическим именем сетевого адаптера из шага 2. - Команда отмены
Enable-NetAdapter -Name "имя вашего сетевого адаптера" -Confirm: $ false.
Вот и все!