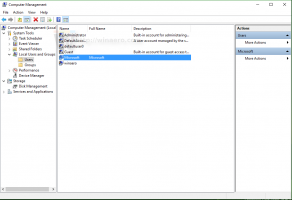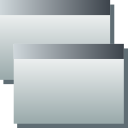Просмотр истории устранения неполадок в Windows 10
Для устранения различных проблем с ОС Windows 10 поставляется с рядом встроенных средств устранения неполадок. Иногда они действительно полезны и могут быстро решить проблему. После запуска средства устранения неполадок история его подробностей сохраняется, поэтому вы сможете просмотреть его в любой момент позже.
Рекламное объявление
В Windows 10 Microsoft добавила все доступные средства устранения неполадок в приложение «Настройки». Ссылка из классической панели управления также открывает новую страницу настроек.
Средства устранения неполадок в Windows 10
Чтобы запустить средство устранения неполадок в Windows 10, вы можете использовать новую страницу в приложении «Настройки». Вы найдете их в разделе «Настройки» \ «Обновление и безопасность» \ «Устранение неполадок».

Доступны следующие средства устранения неполадок.
- Интернет-соединения
- Воспроизведение аудио
- Принтер
- Центр обновления Windows
- Синий экран
- блютуз
- Оборудование и устройства
- HomeGroup
- Входящие соединения
- Клавиатура
- Сетевой адаптер
- Власть
- Средство устранения неполадок совместимости программ
- Запись аудио
- Поиск и индексирование
- Общие папки
- Речь
- Проигрывание видео
- Приложения Магазина Windows
Просмотр истории и подробностей устранения неполадок в Windows 10
Хотя средства устранения неполадок перемещены в Настройки, возможность просматривать историю устранения неполадок и подробные сведения о выполненных вами действиях остается эксклюзивной функцией классической панели управления. Посмотрим, как это увидеть.
Для просмотра истории устранения неполадок в Windows 10, сделайте следующее.
- Открыть Панель управления.
- Переключитесь в режим просмотра крупных значков.

- Нажать на Исправление проблем значок.
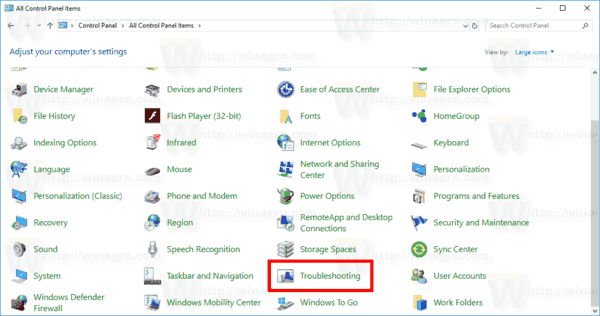
- Слева нажмите на ссылку Посмотреть историю.
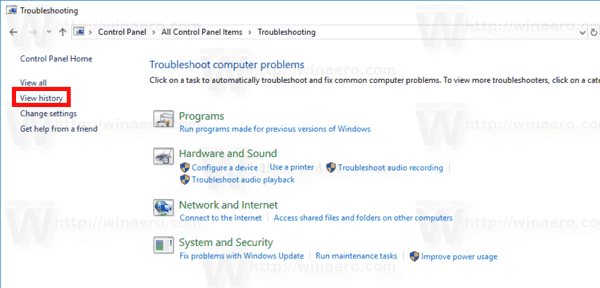
- Если ты вошел как администраторнажмите на ссылку Включите средства устранения неполадок, запущенные от имени администратора..
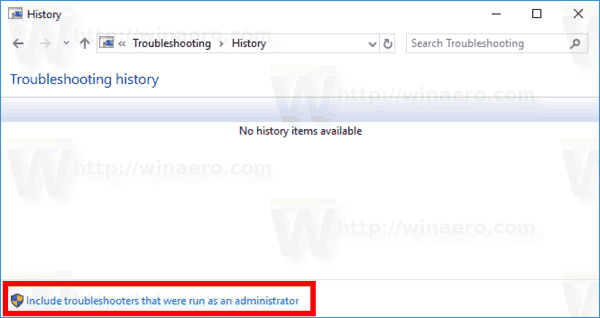
- В списке вы увидите сохраненную историю устранения неполадок для вашего компьютера. Выберите желаемую четность и нажмите на Посмотреть детали кнопку (или просто дважды щелкните строку), чтобы просмотреть дополнительную информацию о мероприятии.
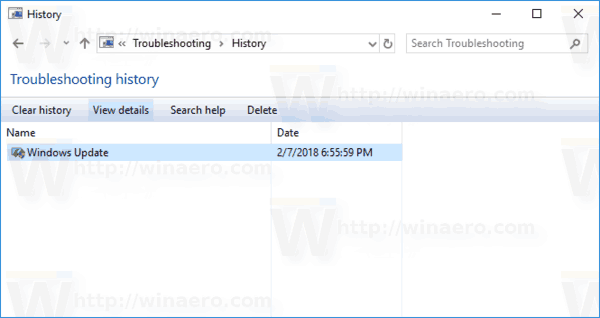
Вы сделали. На следующем снимке экрана показан отчет об устранении неполадок Центра обновления Windows.
 Примечание. Эти средства устранения неполадок не являются новой функцией Windows 10. Они доступны в предыдущих сборках Windows 10 в классической панели управления. Фактическое изменение, внесенное в последние сборки Windows 10, - это возможность доступа к ним через приложение «Настройки». Если вы используете версию Windows без средств устранения неполадок в приложении «Настройки», см. Статью
Примечание. Эти средства устранения неполадок не являются новой функцией Windows 10. Они доступны в предыдущих сборках Windows 10 в классической панели управления. Фактическое изменение, внесенное в последние сборки Windows 10, - это возможность доступа к ним через приложение «Настройки». Если вы используете версию Windows без средств устранения неполадок в приложении «Настройки», см. Статью
Как запустить средство устранения неполадок в Windows 10 для решения проблем
Вот и все.