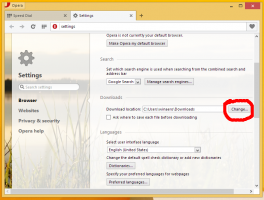Изменить папку загрузки в Google Chrome
В Google Chrome вы можете изменить папку загрузки, даже если он не спрашивает вас каждый раз, где сохранить файл. По умолчанию браузер использует папку «Загрузки» в вашем профиле пользователя, которая также отображается на панели навигации проводника и в папке «Этот компьютер». Вот как это можно изменить.
Рекламное объявление
Чтобы изменить папку загрузки в Google Chrome, сделайте следующее.
- Откройте Chrome.
- Нажмите кнопку меню с тремя точками справа от адресной строки и выберите «Настройки» в раскрывающемся меню.

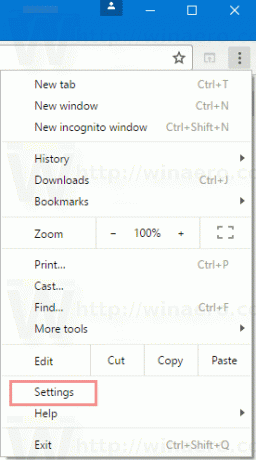
- В настройках прокрутите страницу до конца и нажмите «Показать дополнительные настройки».

- Прокрутите до «Загрузки». Вы увидите Место загрузки текстовое окно. Там вы можете ввести или вставить путь к новому месту загрузки по вашему выбору. Или вы можете нажать кнопку Изменять... и найдите путь к папке.
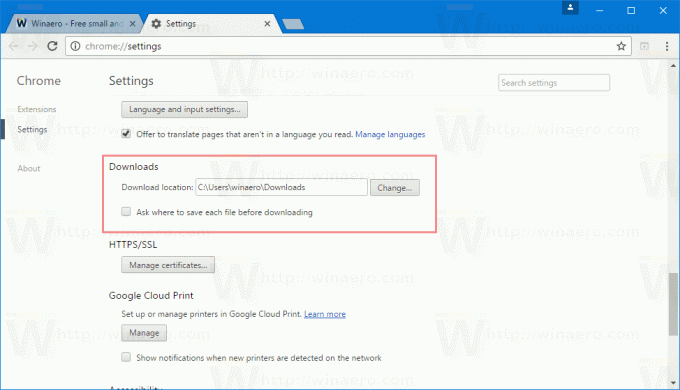

Папка загрузок будет настроена отдельно для браузера Google Chrome. Это может быть полезно, если вы используете разные браузеры одновременно, чтобы загрузки из разных браузеров попадали в отдельные папки.
Вы также можете включить опцию Спрашивайте, где сохранить каждый файл перед загрузкой. Если этот параметр включен, Chrome спрашивает вас, где сохранить загруженный файл, каждый раз, когда вы пытаетесь что-то загрузить.

 По умолчанию этот параметр отключен, и Chrome загружает файл напрямую в указанную папку загрузки.
По умолчанию этот параметр отключен, и Chrome загружает файл напрямую в указанную папку загрузки.
На момент написания этой статьи Google Chrome - самый популярный веб-браузер. Хотя это выглядит очень просто, это мощный и расширяемый браузер. Благодаря своим настройкам, флаги а также расширения, вы можете настроить многие его параметры по своему усмотрению и расширить его функциональные возможности.
Если вы загружаете файлы очень часто, вы можете сэкономить свое время и настроить проводник таким образом, чтобы он открывался в папке «Загрузки» непосредственно в Windows 10 вместо «Этот компьютер» или «Быстрый доступ». См. Статью Откройте проводник для загрузки папки в Windows 10. в котором подробно описана процедура.