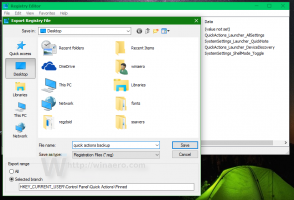Резервное копирование и восстановление настроек шрифта в Windows 10
Windows 10 поставляется со шрифтами TrueType и OpenType, установленными "из коробки". У них есть расширения файлов TTF или OTF. Они поддерживают масштабирование и выглядят четкими на современных дисплеях. OpenType - это более современный формат, который может поддерживать любой письменный сценарий, имеет расширенные типографские функции «макета», которые предписывают позиционирование и замену отображаемых глифов.
Начиная со сборки 17083, Windows 10 имеет специальный раздел в приложении "Настройки". Новый раздел, называемый просто «Шрифты», находится в разделе «Персонализация».
Возможно, вы знакомы с классическим апплетом панели управления шрифтами, который можно использовать для просмотра установленных шрифтов, а также для установки или удаления шрифтов. Вместо классического апплета недавние выпуски Windows 10 предлагают страницу шрифтов в настройках, которая может демонстрировать новые возможности шрифтов, такие как цветные шрифты или вариативные шрифты. Давно пора было обновить интерфейс шрифтов, чтобы продемонстрировать новые возможности.
В разделе «Настройки» на специальной странице настроек шрифтов можно просмотреть краткий обзор каждого семейства шрифтов. В предварительных просмотрах используются различные интересные строки, выбранные в соответствии с основными языками, для которых создано каждое семейство шрифтов, вместе с вашими собственными языковыми настройками. И если шрифт имеет встроенные многоцветные возможности, превью это продемонстрирует.
Если вы настроили параметры шрифта, вас может заинтересовать создание резервной копии ваших параметров. Он будет включать скрытые шрифты в том числе скрытые в зависимости от языковых настроек, и другие варианты. Вот как это можно сделать.
Чтобы сделать резервную копию настроек шрифта в Windows 10,
- Откройте новая командная строка.
- Введите или скопируйте и выполните следующую команду:
reg экспорт "HKCU \ Software \ Microsoft \ Windows NT \ CurrentVersion \ Font Management" "% UserProfile% \ Desktop \ Font_Settings.reg". - Это создаст файл Font_Settings.reg в папке рабочего стола, содержащий ваши настройки. Скопируйте его в безопасное место, чтобы восстановить позже.
Чтобы восстановить настройки шрифта в Windows 10,
- Откройте проводник.
- Перейдите в папку, в которой вы храните резервную копию настроек шрифта.
- Дважды щелкните файл Font_Settings.reg.
- Подтвердите операцию.
- Чтобы изменения, внесенные настройкой реестра, вступили в силу, вам необходимо: выход и войдите в свою учетную запись пользователя.
Статьи по Теме:
- Удалить и удалить шрифт в Windows 10
- Как восстановить кеш шрифтов в Windows 10
- Изменить настройки шрифта ClearType в Windows 10
- Как установить шрифты в Windows 10
- Как установить шрифты из Microsoft Store в Windows 10
- Как скрыть шрифт в Windows 10
- Скрыть шрифт на основе языковых настроек в Windows 10
- Восстановить настройки шрифта по умолчанию в Windows 10