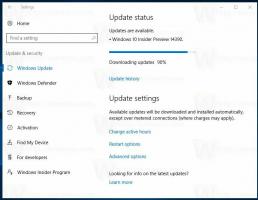Отключить доступ приложений к голосовой активации в Windows 10
Начиная с Windows 10 build 17063, в ОС добавлен ряд новых опций в разделе «Конфиденциальность». К ним относятся возможность контролировать разрешения на использование для вашего Папки библиотеки / данных, микрофон, календарь, информация об учетной записи пользователя, файловая система, место нахождения, контакты, история звонков, Эл. адрес, а также обмен сообщениями. Windows 10 версия 1903 'Обновление за май 2019 г.'добавляет еще одну опцию "Конфиденциальность" в настройках "Голосовая активация".
Рекламное объявление
Когда вы отключите доступ к приложению для функции голосовой активации, она также будет автоматически отключена для всех приложений. Когда этот параметр включен, он позволит вам отключить права доступа к голосовой активации для отдельных приложений. Вот как это можно сделать.
Чтобы отключить доступ приложений к голосовой активации в Windows 10,
- Открыть Приложение настроек.
- Перейти к Конфиденциальность - Голосовая активация.
- Справа отключите опцию Разрешить приложениям использовать голосовую активацию.

Это отключит доступ приложений к функции голосовой активации в Windows 10 для всех приложений. Windows 10 больше не сможет его использовать. Ни одно из установленных вами приложений не сможет получить доступ к голосовой активации.
Кроме того, вы можете запретить приложениям использовать голосовую активацию, когда ваше устройство заблокировано.
Запретить приложениям использовать голосовую активацию, когда устройство заблокировано
- Открыть Приложение настроек.
- Перейти к Конфиденциальность - Голосовая активация.
- Справа отключите опцию Разрешить приложениям использовать голосовую активацию, когда это устройство заблокировано.

Если этот параметр включен, вы можете выбрать, какие приложения будут прослушивать голосовое ключевое слово, а затем продолжать слушать микрофон, даже когда устройство заблокировано. Приложение активируется на заблокированном устройстве для любого, кто произносит его голосовое ключевое слово. После активации приложение будет иметь доступ к тем же данным, что и при разблокировке устройства, и приложение может раскрывать эти данные другим посредством голоса или другого типа ответа.
Отключить доступ отдельных приложений к голосовой активации в Windows 10
- Открыть Приложение настроек.
- Перейти к Конфиденциальность - Голосовая активация.
- Включите или выключите опцию переключения для приложений, которые вы хотите под Выберите, какие приложения могут использовать голосовую активацию на правой стороне.

Примечание. Предполагается, что вы разрешили доступ к голосовой активации с помощью параметров, описанных выше. Таким образом, пользователи смогут отключить или включить доступ к голосовой активации для установленных приложений.
Настройки реестра
Вы можете включить или отключить доступ приложений к голосовой активации с помощью настройки реестра. Вот как.
Отключение доступа приложения к голосовой активации с помощью настройки реестра, сделайте следующее.
- Загрузите следующий ZIP-архив: Скачать ZIP архив.
- Распакуйте его содержимое в любую папку. Вы можете разместить файлы прямо на рабочем столе.
- Разблокировать файлы.
- Дважды щелкните значок Отключить доступ приложений к Voice Activation.reg файл, чтобы объединить его. Это отключит доступ приложения к голосовой активации для текущего пользователя.

- Также вы можете использовать файл Отключить доступ приложений к голосовой активации, когда устройство заблокировано. Reg чтобы отключить доступ приложений к голосовой активации, когда ваше устройство заблокировано.
- Отменить настройки, Включить доступ приложений к голосовой активации, когда устройство заблокировано. Reg и включить доступ приложений к голосовой активации.reg, включены.
Вы сделали.
Файлы реестра изменяют следующие значения в реестре:
[HKEY_CURRENT_USER \ Software \ Microsoft \ Speech_OneCore \ Settings \ VoiceActivation \ UserPreferenceForAllApps] «AgentActivationEnabled» = dword: 00000000. «AgentActivationOnLockScreenEnabled» = двойное слово: 00000000
Значения LetAppsActivateWithVoice:
0 - пользователь контролирует
1 - Разрешить принудительно
2 - Запретить силу
Наконец, вы можете настроить доступ приложения к функции голосовой активации с помощью групповой политики.
Параметры групповой политики
Если вы используете Windows 10 Pro, Enterprise или Education версия, вы можете использовать приложение «Редактор локальной групповой политики», чтобы настроить параметр доступа к приложению для голосовой активации с помощью графического интерфейса.
Чтобы отключить доступ приложений к голосовой активации с помощью групповой политики,
- Нажмите Победить + р вместе на клавиатуре и введите:
gpedit.msc
Нажмите Ввод.

- Откроется редактор групповой политики. Перейти к Конфигурация компьютера \ Административные шаблоны \ Компоненты Windows \ Конфиденциальность приложений.

- Включите опцию политики Разрешить приложениям Windows активироваться с помощью голоса.
- в По умолчанию для всех приложенийвыберите параметр «Разрешить принудительно» или «Запретить принудительно» для того, что вы хотите.

Примечание: значение параметра Пользователь контролирует не накладывает никаких ограничений на приложение «Настройки». Значение политики по умолчанию: Не настроено.
Если ваша Windows 10 версия не включает инструмент gpedit.msc, вместо этого вы можете применить следующую настройку реестра.
Чтобы отключить доступ приложений к голосовой активации с помощью настройки реестра групповой политики,
- Открыть Приложение "Редактор реестра".
- Перейдите к следующему ключу реестра.
HKEY_LOCAL_MACHINE \ SOFTWARE \ Policies \ Microsoft \ Windows \ AppPrivacy
Узнайте, как перейти к ключу реестра одним щелчком.
- Справа измените или создайте новое 32-битное значение DWORD. LetAppsActivateWithVoice.
Примечание: даже если вы под управлением 64-битной Windows вы все равно должны создать 32-битное значение DWORD. - Поддерживаемые значения:
LetAppsActivateWithVoice = 1 - Разрешить приложению доступ к голосовой активации
LetAppsActivateWithVoice = 0 - принудительно запретить приложению доступ к голосовой активации - Перезагрузите Windows 10..
Примечание. Это изменение коснется всех пользователей устройства с Windows 10.
Вы можете скачать следующие готовые файлы реестра:
Скачать файлы реестра
Настройка отмены включена.
Интересные статьи:
- Как просмотреть разрешения приложений в Windows 10
- Как сбросить почтовое приложение в Windows 10
- Изменить фон почтового приложения на собственный цвет в Windows 10
- Добавить контекстное меню электронной почты в Windows 10
- Как отключить отправку с почты для подписи Windows 10